Getting Started
Table of Contents
Installation and Versioning
To install Ventuz, go to the Ventuz Download Page and download the appropriate installer. Ventuz is a rapidly developing software, with frequent updates. The primary number indicates the overall release family, for example Ventuz 4. The next number is the major release number. A major release contains new features and may break forward compatibility (i.e. scenes stored in a newer version may not be able to load in an older major version). The minor release number indicates the respective update of a major release. Minor releases contain as little changes to the software as possible to ensure the uttermost stability and will only contain bugfixes.
Example: Ventuz 4.01.02 (This is Ventuz 4 with the major release 1 and minor release 2.)
In general, you should download the latest version available, as it will contain all current bugfixes and the newest feature set. Some bugfixes require large changes in the software and cannot be done for a minor release. However, if you are working on a critical project and do not require any of the new features, you might want to consider only applying minor releases and sticking with the same major release until the project is complete. Regardless of the amount of testing, there is always the off chance with every code change that a new bug is introduced which remains undetected.
License
If you've bought a Ventuz Licence, you should have received your license code along with your USB dongle. In case you haven't decided yet whether or not to buy the Professional Edition and want to test the advanced features, you can use the free Professional Learning Edition (PLE). This is a full featured, non-time restricted trial version of the Professional Edition. The only difference is that a Ventuz watermark will be visible in the rendering output. A PLE license code can be requested free of charge from the Ventuz License Manager.
The Professional Learning Edition is offered for evaluation purposes only. Scenes built in PLE cannot be loaded in any other Ventuz version even if a full license is bought later on!
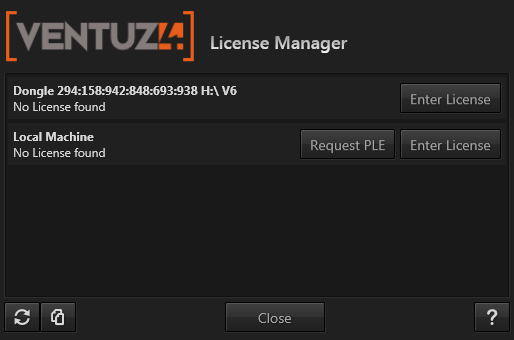
Upon start-up, Ventuz will check for a dongle with an already activated license. If it finds no such license, the Ventuz License Manager dialog will appear automatically. The License Manager lists all your Ventuz Dongles and your local machine and you can enter your License information and Key.
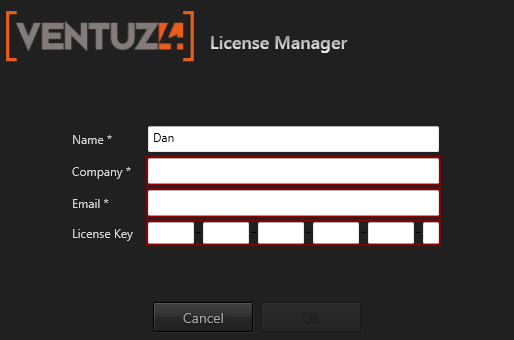
In order to activate a license, an active internet connection and a Ventuz USB Dongle is required. Once the license has been activated, the connection is no longer required. Only the dongle must be attached to the machine.
The activation process will create a license file on your dongle. Do not remove, rename, delete or otherwise modify this file! However, it is recommended that you create a backup of this file.
Please insert only one dongle. Licensing does not work with more than one dongle inserted in your computer. It is also recommended that you disconnect any external USB hard disk drives connected to your computer prior to licensing.
Update License
If you already have a Ventuz License and want to add additional Ventuz Features you can start the License Manager tool and update the Ventuz License with the new purchased Ventuz Features.
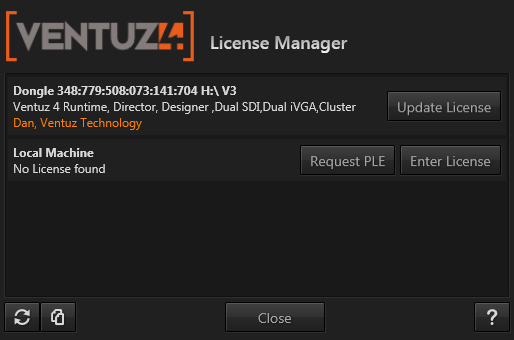
Ventuz Designer
First Launch
Assuming an active license is available, you will be presented with the Ventuz Project Browser. You could create a new project and dive right into the software but first time users are strongly advised to open the tutorial projects and work through the individual tutorials. Due to the complexity and shear number of possibilities of Ventuz, trying to create a first scene from scratch can be frustrating at best.
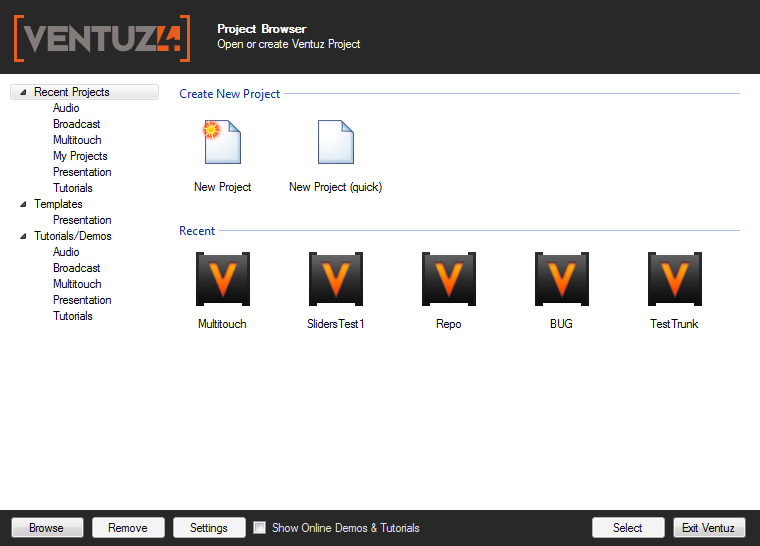
The tutorials are designed as a step-by-step way of learning the fundamentals of Ventuz. Each tutorial builds upon the previous one and shows you by example how more and more complex presentations can be created.
Dynamic Help
Ventuz features a Dynamic Help System so you are never left to your own devices. When activated via Menu/Tools/Dynamic Help (or by pressing SHIFT + F1), a yellow bar is added to the bottom of the application window. It contains the name and short description of whatever the mouse is hovering over. By pressing F1, you will be presented with a list of available help items, whether it be entries in the user manual or example scenes.
User Manual
In addition to the Dynamic Help, this user manual contains in-depth knowledge, how-tos and much more. While it is intended more as a reference guide than a book, the Start Page and subsequent help pages have been structured to accompany you while you delve deeper into Ventuz.
Ventuz Director
Ventuz Director is a template-based show control application introduced with Ventuz 4. Where the Ventuz Designer is an authoring tool used to design visually rich and highly interactive 3D content, Director focuses exclusively on the job of using such content as part of a larger show.
For an introduction to the Ventuz Director, see the Director Introduction.
Feedback and Forum
If you have feedback on this documentation or the software application itself, the preferred way is to join our community and post on our Ventuz Forum. Let us know if certain aspects need further documentation or the existing documentation is unclear. By using the forum, other Ventuz users with similar problems can benefit from your contribution and the Ventuz Team can answer your questions once and for everyone.
You can also use the Feedback Button in the top right corner of the application. Please make sure to enter your email address and as much information as possible so we can get back to you in case of questions or if we've found a solution to your problem.