Slide Manager
Table of Contents
 | Slide Manager | This node handles the slides and animations and switches between attached Slide nodes. |
 | Slide | This node is working as a container, embedding the slide-page content. |
 | Slide Port | This node loads external Ventuz scenes and lets them act as a Slide. |
 | Pivot | The Pivot acts like a shortcut, defining where a Slide is located in the scene. |
Traditional slide based presentations (as created with Microsoft Powerpoint or Apple Keynote) can also be created in Ventuz with the added bonus of being completely animated, in 3D, and far more scalable. The Slide Manager is responsible for managing and controlling all slides and the transitions between them. It is a template oriented tool that distinguishes between two elements of a presentation: The world (or background) and the slides. The author of a presentation can define special locations in the scene called Pivot points which the Slide Manager uses as placeholders for the slides. The contents of the background as well as the individual slides are free to use all of Ventuz' functionality.
Slide Manager & Pivots
The Slide Manager node basically acts like a switch, controlling which of its child slides will be shown. As soon as a SlideManager node is added to the scene, the Slide Manager Toolbar is displayed at the top of the Hierarchy Editor.

The first set of buttons is used to reset and navigate through the presentation. The set of green, yellow and red buttons makes the current slide jump to one of three states which will be described later on. The plus and minus signs are for increasing and decreasing the number of slides. Finally, the name assigned to the Slide Manager node is shown on the right.
By default, the Slide Manager node listens for the left mouse button and certain keyboard keys. This can lead to problems when using Interaction Nodes or other input nodes that listen to the same events. In such a case, make sure to deactivate the InputsEnabled property and see the section Controlling a Slide Show later in this document.
The Slide Manager node itself consists of a Hierarchy Container which is used to host all the nodes belonging to the background, an output for each slide and a Slide node automatically added to each output.
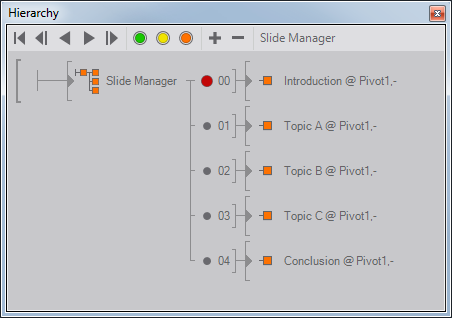
A red circle before the output number indicates the current active Slide. If the circle is green, the Slide is being rendered. If gray, the Slide is completely blocked.
No other node than a Slide (Port) can be attached to a Slide Manager output. There can also be only one Slide per output.
Much like Outputs in a Hierarchy Container, the Slide Manager uses Pivot nodes as connections between the nodes inside of it and the Slides. A pivot represents a location and orientation in the scene where a slide can be shown. When a slide is presented, its complete 3D content will be rendered at the position in the scene. Having multiple pivots can be used to present a group of slides at a different location and then fly back and forth from the main track to this topic group with the camera.
Slides
A Slide in Ventuz is not a 2D sheet of information but rather a small sub-scene with its own objects and animations. The Slide acts as a Hierarchy Container which contains all nodes belonging to the sub-scene. Inside a Slide, all Ventuz nodes can be used so that a slide can be anything from a single Rectangle up to a complex series of camera animations, 3D models and movies playing. The Slide Manager should rather be regarded as a way to give a 3D scene the structure of a slide show rather than a strict means to present 2D content.
There are few requirements or restrictions for a slide. It only has to have an animation that can be used to bring in and out the slide as part of the presentation. The Slide Manager uses the State Animation Logic to manage the execution of individual slides and will automatically look for a keyframe animation node inside a Slide.
A Slide should only contain exactly one animation on its top level as otherwise the Slide Manager might get the wrong one. If additional animation nodes are required, they have to be placed inside Hierarchy Containers.
A Slide can use any number of States but there are three that must exist:
- Begin State: This defines the slide before it fades in. When the current Slide reaches its end, the Slide Manager will start the next Slide at its begin state and use the Next connection for transition to another state which shows the first step of the slide.
- Present State: This defines the slide with all its content fully exposed. If the user jumps between slides, the Slide Manager will automatically navigate to this state.
- End State: This defines the slide after it fades out. When reaching this state, the Slide Manager will stop rendering the current slide and start the next slide.
Every time the user presses the next button in the Slide Manager Toolbar or triggers the next method on the Slide Manager, the State Engine will check for a Next Transition from the current state to another state. It is therefore vital to check the next and prev transitions are correctly set in the State Logic.
The simplest valid state logic for a slide would be three states, a begin, a present and an end state. However, additional states can be used to introduce sub-steps in a slide. For example, with every call of next, another text label may be revealed until the whole slide is visible. To learn more about creating an animation, see Animation and State Engine as well as Animation Editor.
A Slide has various Input Properties that will influence how the Slide Manager will show the Slide in the context of a slide show. The Pivot property lets the user choose from a list of all pivots where the slide is to be positioned in the world. State will list all states of the State Logic contained in the world and by choosing one of the entries, the Slide Manager will transition to that State when the Slide is shown. This can be used to synchronize animations of the world to specific slides.
EaseIn and EaseOut control the offset that is used when a slide is supposed to fade in or out. For example, by assigning a negative value to EaseIn, the fade-in animation of the slide will start while the previous slide is still fading out. By deactivating the Active flag, a slide will be skipped when moving through the slide show.
To insert or remove a Slide click  until the context menu appears and select the appropriate command at the top of the context menu!
until the context menu appears and select the appropriate command at the top of the context menu!
Controlling a Slide Show
There are three ways to control a slide show through its Slide Manager:
- Slide Manager Toolbar: The toolbar is usually only used during construction of a scene.
- Slide Manager Methods: All buttons found in the Slide Manager Toolbar have an equivalent which can be found on the Input Property page of the Slide Manager node. These methods can for example be bound to OSC Nodes to trigger them from an external device.
- Predefined keys: If InputsEnabled is true, the Slight Manager will react to a number of predefined keys.
| Key | Function |
|---|---|
| Back, Up, Left, Browser Back | Previous Step |
| Space, Down, Right, Browser Forward | Next Step |
| Left Mouse Button | Next Step |
| Page Up | Jump to previous slide |
| Page Down | Jump to next slide |
| R, Home, Browser Home | Reset the slide show |
If AutoDeactivate is true, the Slide Manager will not receive any input from the keyboard or mouse if the container, it is part of, is inactive.
By default, both the current slide and its neighbors will be rendered but all other slides are blocked. By changing VisibleMode, the behavior can be changed to not block any slide or only unblock the current slide. This can be important so that Slides properly validate themselves even if they are not the current slide.
Finally, Wrap will cause the slide show to start at the beginning of the first slide when the last slide is done and WorldSpeed can be used to adjust the rate at which animations in the world are played back.
The Slide Manager also has an output property that provides the Current slide number which can for example be used to show the slight number somewhere in the scene.
Slide Port
The Slide Port node is a special node that can be used instead of a Slide node. It works similar to the Scene Port Node but in addition enables the Slide Manager to find the required animation inside the referenced scene. With a Scene Port node, the Slide Manager would not be able to find the underlying animation.