Table of Contents
Direct3D Settings
The Direct3D Settings describe how the rendering output of a Ventuz project is displayed on the graphics card. As Ventuz is a presentation software which produces presentations to be displayed on potentially unknown target systems, the configuration properties are independent of the system. They are more a hint to the Ventuz rendering engine to provide a proper display of a presentation.
Ventuz Broadcast Edition does not provide the option to adjust these settings. They are configured in the Video Output options of the Machine Configuration
Multi Output
Ventuz only addresses one logical GPU (Direct3D Adapter). If a presentation requires multiple physical outputs, the graphics driver has to be adjusted to combine multiple physical outputs or multiple GPUs to one logical graphics adapter. Please refer to your graphics card vendor how to configure this. Please note that not all technologies available can be used in Ventuz!
AMD/ATI and nVidia provide several solutions to run application like Ventuz on multiple GPUs and outputs.
Ventuz is a high-end 3D application and requires high-end hardware, graphics resources and drivers. It is recommended to run Ventuz only on Professional graphics cards, such as the Nvidia Quadro or AMD/ATI FirePro series cards. Consumer or gaming graphics cards are not recommended!
See also Multi-Display Setups and Output Shaping
Rendering Modes
Ventuz can render a presentation in two different modes:
Windowed Mode
In this mode the rendering is displayed in a normal window which can be moved around the screen, resized or minimized. The advantage of this mode is that other applications can run in parallel and be operated by the user without interfering Ventuz.
Fullscreen Mode
The fullscreen mode is the common rendering mode for Ventuz. The entire screen is used to display the rendering output. The advantage of this mode is that no other windows can overlap the rendering and the system only displays the presentation instead of other Windows related elements.
There are two different types of the fullscreen mode:
- Exclusive Fullscreen (default)
This type is the most common mode used. The graphics card is locked exclusively to the Ventuz application and offers the best performance results. The exclusive mode is exited and the application gets minimized if another application receives the input focus. Therefore it is highly recommended to disable all background processes (e.g. anti-virus software or auto update services) which could steal the focus during the presentation.
- Virtual Fullscreen
A virtual fullscreen looks like an exclusive fullscreen but is actually a windowed mode where the entire screen gets occupied by a single borderless window. This type is often used during the design phase of a project, because it allows the user to activate another application (e.g. paint software) and steal the input focus. A virtual fullscreen remains on screen and is not minimized as the exclusive type does. The disadvantage of this mode is a lower performance compared to the exclusive fullscreen.
Size
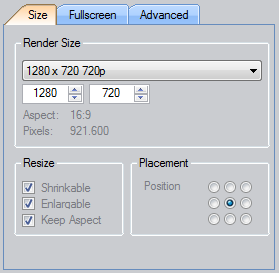
Render Size
The render size defines the desired size of a Ventuz project. It does not define the pixel resolution of a screen! It is more a definition of an aspect - the relation between width and height. The actual used resolution in windowed and fullscreen mode is defined by the Resize and Placement settings.
The drop-down box gives some standard resolutions for easy selection. The two values below define exactly the desired aspect. This values can be treated as numbers of pixels but they also can define the aspect directly. Values of 16 and 9 define exactly an output format of 16:9 but not yet the actual resolution used on the physical output.
Resize
In windowed rendering mode the rendering output is resized to fit in the window of the renderer. The Resize options define how the configured Render Size is allowed to resize to fit into that window.
- Shrinkable allows the renderer to shrink the size specified in Render Size to fit the hosting window.
- Enlargable allows the renderer to enlarge the size specified in Render Size to fit the hosting window.
- Keep Aspect maintains the aspect ratio defined by the Render Size. If unchecked, width and height are treated independently.
Placement
If the resize options result in a rendering output that does not occupy the entire window, the Placement defines where to position the output within the hosting window. The default is center.
Fullscreen
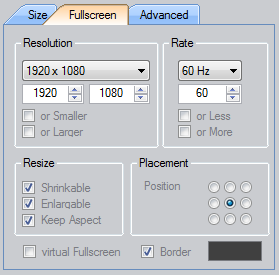
Resolution and Rate
The resolutions and refresh rates listed in the drop-down boxes are the reported screen modes of the first Direct3D adapter. A selection of a value transfers it to the Width, Height and Rate value boxes.
The actual values for width, height and rate are also only a hint to the renderer. The additional constraints Smaller, Larger, Less and More guide the renderer to find a proper resolution and refresh rate based on the values within the boxes.
The availability of screen resolutions and refresh rates depend on the graphics card, the graphics driver, driver settings and the connected display device. Ventuz cannot force the graphics card to output unsupported resolutions and rates!
Ventuz uses Microsoft Direct3D so the resolutions and rates selectable by Ventuz depend also on Direct3D. Fractional refresh rates like 59.94Hz are not selectable via Direct3D - but some graphics cards provide such special resolutions and rates. If you like to run Ventuz on uncommon resolutions or rates, please edit the display properties of your graphic card (AMD/ATI Catalyst Control Center, nVidia Control Panel, etc) to set up the desired resolution and rates. Additionally, Genlock capabilities are configured there. In Ventuz select the option Desktop for both settings. In this case, Ventuz uses the current Desktop resolution and a refresh rate of 0 to keep the current desktop rate.
Resize
Ventuz will either use the desktop settings or find proper settings based on these values. The resulting screen resolution may not fit directly to the Render Size specified on the Size tab. In such a case, Ventuz will either try to find another better matching resolution or shrink/enlarge the render size to fit the selected resolution. If the Keep Aspect option is checked, Ventuz maintains the requested aspect.
Placement
If the resulting render area does not occupy the entire screen, the Placement defines the position of the actual rendering area. All unused areas are called the Border.
Virtual Fullscreen
This option enables the virtual fullscreen type (see above). This is a non-exclusive fullscreen mode and more comparable to a windowed mode with the addition that the screen resolution and rate are based on the Desktop settings.
Border
If the fullscreen settings result in a smaller rendering area than the actual screen resolution, this option defines the color of the Border. The default value is black.
Advanced
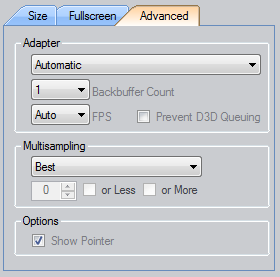
Adapter
Defines the logical Direct3D device used to render and display the 3D Ventuz Presentation. The option Automatic lets Ventuz decide on which device it will render. The drop-down box lists all available adapters on the local system. Any selection forces Ventuz to use the specified adapter.
Ventuz saves only the index (starting from zero) to select an adapter. A selection of adapter index 2 for example cannot run on systems that does not have an adapter with the index 2. A selection to Automatic is always a good choice.
The default value for Backbuffer Count is 1 but can be increased to 3. Higher numbers allow the graphics card to render multiple frames in advance which could reduce the risk of frame drops. Modern graphic cards have internal performance improvements with better results than the multi-backbuffer technique. Keeping this value to its default is always a good choice. A higher value than 1 will void the cluster clock interchange algorithm!
As mentioned above modern graphic cards have internal performance improvements and may render multiple frames in advance - even if the Backbuffer Count is set to 1. The Prevent D3D Queuing option is a little trick from the gaming industry to force the driver to only render one single frame in advance. This keeps interaction delays low and allows the cluster clock interchange algorithm to work properly. Enabling this option will lower the entire render performance by approx. 3-5%!
Ventuz internally uses a frame counter as time basis for all animations, audio and video playback. Therefore time is defined by the graphics card and not (like in many other 3D real-time rendering software) by the system clock! The FPS option defines how many frames define one second. If the value Auto is selected the configured frame rate to Direct3D is used as a multiplier. If Direct3D reports 60 frames per second, Ventuz assumes that one second in real time has been passed after 60 frames have been rendered. Sometimes it happens that Direct3D does not report the correct refresh rate. This can happen if a graphics card is genlocked to a 59.94Hz reference. Windows and Direct3D will still report a value of 60 for it, which could cause timing issues! If you know your real frame rate, the FPS option allows to select it here and ignore any system reported value. However the default value Auto works in almost all cases.
Multisampling
Defines which quality of multisampling (full scene antialiasing) is to be used. There are several options for that:
- None: Multisampling is disabled.
- Medium: Multisampling is desired, but only the medium quality of the local hardware capabilities.
- Best: Multisampling is desired, the best available quality of the local hardware will be used.
- Custom: Defines the value of multisampling quality desired. The option Less and More defines how Ventuz is allowed to select from the available multisampling qualities. For example, a value of 1 or More would request any multisampling but not no multisampling.
n Samples: The values reported by the local graphics adapter. This value is selected as Custom value and the constraints are used to select the actual multisampling quality.
Options
The Show Pointer option defines whether the mouse pointer is visible over the rendering area in Fullscreen mode or not. MultiTouch or keyboard controlled presentations usually hide the pointer because it is not needed.