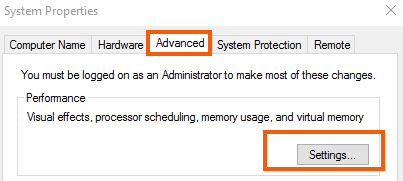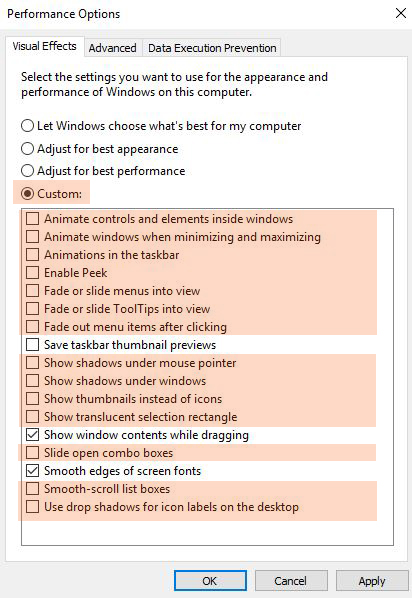Ventuz System Requirements
Table of Contents
Since Ventuz develops real-time rendering products, the application performance is tightly related to the hardware running it.
General Requirements
Ventuz Designer, Director and Runtime are based on DirectX and Microsoft .Net and therefore only run on Microsoft Windows systems.
Also always make sure you are using Ventuz Products with a user providing Administrator privileges to make sure everything runs smoothly.
Hardware Requirements
Graphics Hardware
In general, we can say that a real-time system like Ventuz always needs dedicated graphics hardware with dedicated memory to make sure everything is running without problems.
Even if Ventuz will run on any graphics card that fully supports Direct3D 11.0 or higher we highly recommend to use professional GPU's only.
During Production we highly recommend the use of professional GPU's. While working with consumer cards does work, it lacks the function to sync with a sync board so clustering is not possible.
The use of Intel GPU's can cause unexpected behavior and is only recommended for very small and simple Applications.
There are two main vendors, Nvidia and AMD, that produce the bulk of professional GPUs in the market. You don’t need to pick one or another, both are supported and they present no visual differences.
When using more then one GPU it is highly recommended to use the exact same card. Most likely it will work with different ones but this might produce issues and is potentially unstable
Processors
Intel offers two main processor families, Intel Core for generic use and Intel Xeon for the workstation/server market. A usual question is whether Intel Xeons have any real advantage and if it is better to invest on other components instead of Xeons.
In general, both work fine for Ventuz but the Xeons have several benefits when it comes to the amount and bandwidth of PCI-e lanes, L3-cache size, support for ECC-RAM and durability (qualified to handle the heavier load over a longer time period).
Especially when we talk about extensive Video I/O and Video Playback a Xeon processor is mandatory for a production machine.
For production machines we recommend Xeon processors or AMD processor from the Zen Architecture.
AMD is also a good alternative to Intel CPU's. Here we advice the use ones with the Zen Architecture, since they produce excellent results and are also capable of utilizing a huge amount of bandwidth on the PCI-e lanes.
Harddrive / Flashdrive
Depending on your Ventuz Application the hard drive might either be the bottle-neck or not interesting at all.
Running a Ventuz Presentation that is not reloading dynamic content like Images or Textures does not set high demands on the HDD.
But generally speaking it is advised to use Solid State drives only (SSD) because this always produces better load times and a generally smoother experience.
Movie Clips and Dynamic Assets:
However, when we talk about loading dynamic assets and especially playing back Video we have to consider the Data transfer rate from the HDD to the GPU. The HDD speed then becomes an essential part and you should definitely go for a Solid State Disk or a SSD-RAID.
Required Data Transfer Rate for Video Playback is highly dependent on the used codec and its used parameters.
Also keep in mind that some codecs use Variable Bitrates depending on the content.
RAM
All resources except Images and Textures are loaded into RAM so depending on the Amount of Nodes and Resources used in your Scene more RAM is required.
We recommend at least 16 GB of RAM for Design Workstations and 32 GB for Production Machines.
Hardware Example
In General for a workstation machine to create scenes nearly every hardware will do, as long as it has a dedicated GPU and windows as os. Depending on what you want to achieve even a small laptop is able to handle the Ventuz Designer. For production machines which will present the created scenes it is important to have again matching computing power for what you are planning on doing. This means that giving an example is more a suggestion in the right direction then a perfect example on how your system should look like. And depending what you are planning on doing can be vastly different to what these examples will show.
Workstation Machine Example
This system is a budget option for smaller to medium sized projects.
- Motherboard: Gigabyte B550M AORUS Elite
- Processor: AMD RYZEN 5 5600G or Intel equivalent
- RAM: G.Skill DIMM 16GB DDR4 3200 2x8GB
- GPU: Geforce GTX 1060 or AMD equivalent
- Storage: Samsung 970 EVO plus 1 TB
- Samsung 870 EVO 1 TB
- Power Supply: be quiet! Pure Power 11FM 550W
- Operating System: Windows 10 home or better
Production Machine Example
Here is a example of a machine that will be used to play out content via Runtime over 3 GPU'S:
- Tyan S8030 GM4NE_2T mainboard, Socket SP3
- AMD EPYC 7302P: 16 Core / 32 Thread; 3.0 GHz; 3.3 Ghz Boost
- 8 channel x 32 GB = 256 GB RAM; DDR-3200
- Chenbro 8 Slot Chassis
- NVMe M.2 Micron 2200 SSD 1.0TB (953 GB formatted) on mainboard
- NVMe U.2 Micron 9300 MAX 6.4TB (5961 GB formatted) in drive bay
- 1600Watt Redundant Power Supply
- 3x NVIDIA RTX 6000
- Nvidia Quadro sync board
These configuration can vastly differ to what you maybe need. For more specific hardware requests contact us at sales@ventuz.com !
Software Requirements
Operating System
As mentioned above all Ventuz Products are .Net and DirectX based and therefore need to run on a 64bit Windows System.
Supported Windows Versions are:
Windows 10 x64
Edition: Pro or higher.
Updates: latest updates are highly recommended.N, Mobile and IoT editions are not supported because they are missing essential Features.
Windows 11 x64
We generally do support Windows 11 with all our Applications and Tools. Nevertheless there are some limitations we need to highlight.
We cannot recommend using Windows 11 for any kind of synced Multi-Display or Multi-GPU solution due to Windows Fullscreen Optimization (FSO) issues. For these kind of setups please stick to Windows 10.
Design workstations and other production setups can be run with Windows 11.
Please always test your setup on the target operation system to avoid unpleasant surprises.
General Requirements for VR
Ventuz supports VR-Devices such as HTC VIVE and the Oculus Rift including their controller. We suggest to use Consumer Graphic Cards for VR like the AMD RX 480 or NVidia GeForce 1080. The advantage with the consumer cards is that they have a dedicated HDMI output.
You may use Professional Graphic Cards but you may encounter problems since they do not provide a native HDMI output. You would need a Display Port 1.1 to HDMI 2.0 adapter (There is way to much trouble if you try to get a DP1.1 to HDMI 1.4 working) - Again we can not recommend the use of adapters!
Please see Software Requirements for VR for more information.
Ventuz uses SteamVR for the Virtual Reality Experience. You need to have Steam and SteamVR installed.
If you use the Oculus Rift, you would need to install and setup the oculus rift
Please update your Graphics Card Driver!
Known issue with The XBox controller which is also part of the Oculus Rift. For some versions of Windows 10 the XBox One Wireless Controller Adapter may install the wrong driver and you can not bind the Controller and Wireless Controller Adapter.
The following steps might work:
- Go to: http://catalog.update.microsoft.com (it has to be opened with Microsoft Internet Explorer)
- Search for "Xbox Wireless" which should give you around 13 results
- Download driver "Microsoft-Other hardware-Xbox Wireless Adapter for Windows", Driver (Networking), Version number 20.24.34.491, file size 213 KB
- Open the shopping cart in the top right
- Download and unpack the driver
- Plug in the wireless receiver and open the device manager
- It should show the receiver as an unknown device called "XBOX ACC"
- Right-click the device, select update driver, select choose manually
- Navigate to the folder where you unpacked the driver to
- Select the correct driver and let it install
- The Controller and Wireless dongle should pair now
Recommended System Tweaks
- Disable Notification Icons, they can catch the focus and force the Ventuz Runtime to minimize.
- Use the "Group Policies Editor" to disable for example Windows Defender and other Popups (advanced users only)
- Add Firewall rules for Ventuz Designer, Director and Runtime (Presenter.exe)
- Disable unwanted Autostart programs with the Task Manager - > Startup (Windows 8+)
- Disable Windows Visual Enhancements with the following steps:
- WindowsKey + R to open the command prompt
- enter: sysdm.cpl and press enter
- System Properties Window will PopUp
- Select the Advanced tab and click the "Settings" in Performance:
- Disable the Following marked elements to increase the Visual Performance from Windows
Check Ventuz IP and Ports for further information.