E2E Provider
 | E2E Provider | Establishes a connection to an external engine, starts it and passes the connection reference to any node that needs it. |
The E2E Provider Node helps with integrating other engines in Ventuz. Have a look at our Unreal Integration How To or Integration How To Integrate Notch for a guide on how to start with the integration of Ventuz and another engine. This page is a reference for the respective nodes and can help you with more detailed questions on this topic.
General
The E2E Provider Node connects to an external engine, starts it and passes the connection to any node needing it. In order to make a connection to an external layer you simply need to adjust the E2E Provider Property Group.
Unreal Engine - Live Link
The Unreal Engine - Live Link option searches for a running instance of the Unreal Engine or the Unreal Engine Editor and connects to that. The connection does not need to be configured in order to work. This option is especially useful when designing your Presentation in conjunction with the Unreal Editor as you can start or stop it anytime needed (e.g. when debugging it from Visual Studio) and never have to care about re-establishing the connection.
Note that the Ventuz Camera will be sent automatically while a live link connection is active. Use the Engine Definition File option in order to customize it in case you do not want to control the Unreal camera from Ventuz.
Engine Definition File
The Engine Definition File gives you more control and flexibility of the connection to the external engine. You can load and modify a Config File and thus customize the connection. To reference a specific Project (for Unreal .uproject), for Notch .dfxdll or Standalone Executable or Notch Block you can use the Import dialog, accessible through the Engine button at the bottom of the Property Editor. If referencing a project you can Launch its Runtime here as well as the editor (Unreal only) - using Launch (Editor). Lastly you can also Shutdown the external engine.
While the Unrealeditor - Live Link is a proper option for design time you will most likely need an Engine Definition File for playing back your presentation during runtime - mainly because starting and stopping the external engines is handled automatically and also because you can manage several instances of external engines this way.
To customize an Engine Definition File you can use the Edit Config option in that menu. Here you have several options:
Singleton:
The configuration can be Singleton or Multipipe, that differentiation is needed to configure different Parameters for each Ventuz Render Pipe, e.g. a smaller resolution for the Preview Pipe or no external engine for the Preview Pipe at all (Null Engine).
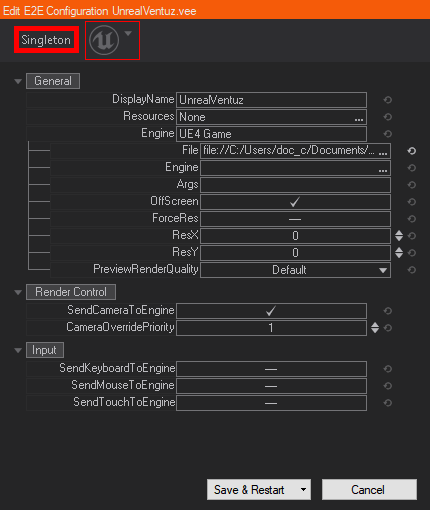
Multi Pipe:
In some cases it makes sense not to start the same Unreal Engine Project with the same parameters like resolution for each Ventuz Pipe, which is the default case if you use Singleton. This is for sure the case if you want to use [Introduction Ventuz Director] in Preview/Program Mode to run your Virtual Studio. To do so simply click the word Singleton to change the Mode to Multipipe.
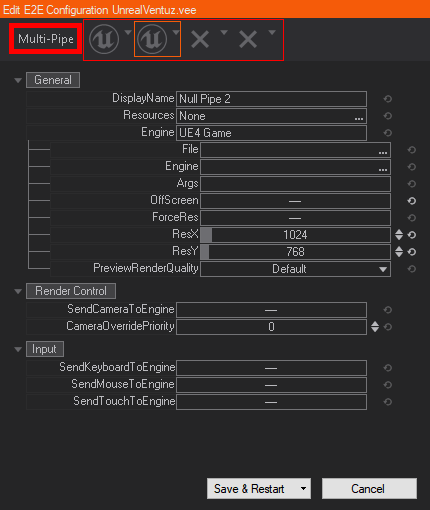
Engine:
There are 3 different types of Engine configurations you can currently use.
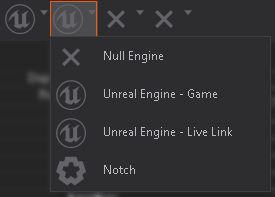
| Null Engine | mainly used in Multipipe mode to make sure no Engine Instance is started in defined Pipes |
|---|---|
| Unreal Engine Game | Allows you to reference a .uproject or packaged game and change Parameters like resolution |
| Unreal Engine Live Link | connects to a running unreal instance. Since no project or packaged file is referenced Ventuz cannot handle the engine process |
| Notch | allows you to reference a .dfxdll, a so called Notch Block |
Other Parameters:
See the differnces for the parameters set for each engine below:
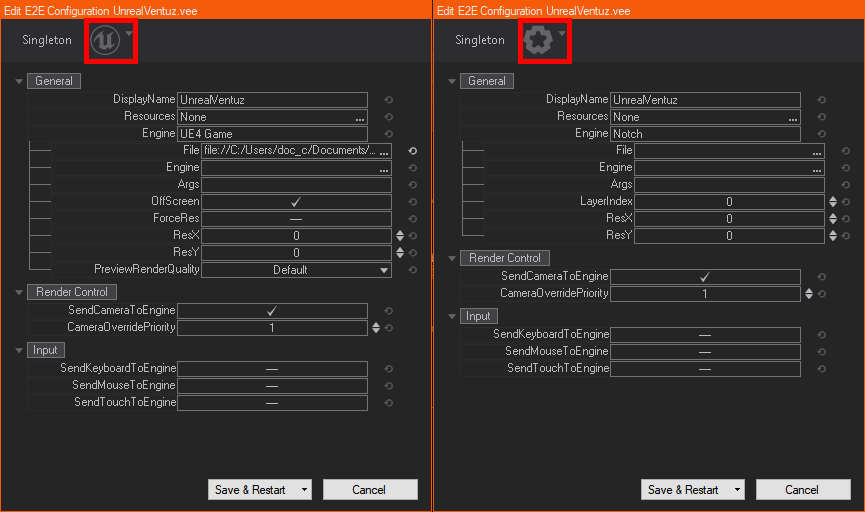
The Paramters configured in the Editor are directly reflected inside the .vee file.
| Display Name | Changes the friendly name of this connection. Useful when working with multiple instances of an external engine. Especially when referencing the same project. |
|---|---|
| Send Camera To Engine | If true sends the Ventuz Camera of the connected E2E Layer to the external engine and applies its matrices to the external camera automatically. Set to false if you want to handle this manually or want to synchronize cameras in the opposite direction manually. |
| Engine | Specifies the type of the external engine. Set at the top of the window. See explanation above. |
| File | Reference to the project or executable of the external engine. |
| Engine | Reference to the executable of the engine's runtime or its editor. Useful if not defined in the project or if you want to overwrite the specification of the project. |
| Args | Any commandline options that should be passed to the engine on startup. - not supported by Notch right now |
| Offscreen | If set to true the external engine runs offscreen, thus creates textures but is not displayed on desktop. |
| Force Res | Forces the External Engine to render in the specified resolution in ResX and ResY. |
| Resources | Here you can select all assets that are needed for the external engine's project to run. These assets will be packed in a Presentation File, Scene Archive or Project Archive. |
| Keyboard/Mouse/Touch Input | Sends the respective types of inputs to the external engine and ingests them into its input system - making it easier to pass interaction events. |
| Preview Render Quality | Controls the external engine's scalability settings for connections to any Preview Render Pipe. This may save performance in e.g. Director setups. - not supported by Notch right now |
| Camera Override Priority | Determines if this connection is the synchronization master. See E2E Layer Synchronization for more details. |
| LayerIndex | applies to Notch only - here you set which layer of a Notch Block should be rendered. |