Assets
As a template-based control application, a large part of Director is dedicated to handling and organizing user assets. The term assets is used for all the images, movies, audio files and everything else an operator might need to fill the data fields in a template. It specifically excludes any project resources that are required by the scenes themselves such as shadow textures, fonts, meshes that are part of the background, and so on.
Assets Window
To separate end-user assets from meshes, textures and so forth that are used inside a Ventuz scene and to render the template itself, all assets are stored in the Assets sub-folder inside a Ventuz project. The contents in this folder are shown in the Assets docking window which can be found underneath the Timeline window in the default window layout.
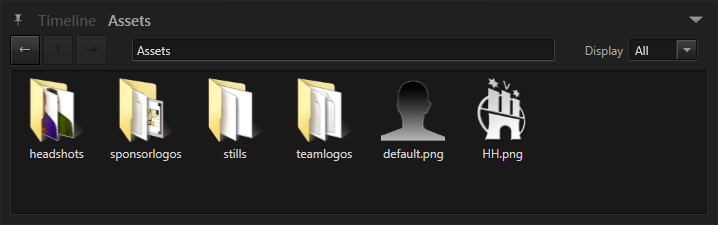
The assets window has been designed to match the standard Windows Explorer and should thus instantly feel familiar to most users. In the image above, it shows the content of the asset folder itself. double-clicking on any of the folder icons steps into the folder. The three navigation buttons in the top left corner allow for stepping back and forward in the navigation history as well as going up to the parent directory.
The text in the center top shows the current folder name. On the right, you can find the filter for specific file types (e.g. to only show all images). Further options are available when clicking on the docking window options button in the top right corner.
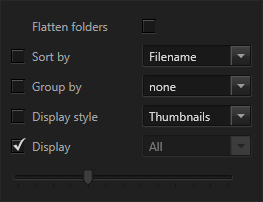
By setting the checkmark of an option, the respective control will be added to the toolbar inside the assets window. The current location and all of the configuration settings are stored as part of the Window Layout. One can also add further windows to have separate docking windows for different types of locations and/or assets. For example, a nice big thumbnail view for headshots but a compact filename list for movies in a certain folder.
Browser Window
A similar looking window is the Browser window which is not part of the default window layout. To add it, go to Window/Windows ... as described in the chapter on the User Interface. The assets window by design is restricted to the Ventuz project and the browser window is for browsing everywhere else. It therefore, resembles the Windows Explorer even more than the assets window does.
Director only sends URLs to the Presentation Runtime, not the actual data. When using assets from outside the project folder, make sure that the Presentation Runtime can also access the same files. It is usually the safest approach to first copy assets into the asset folder and then use them from there.
In contrast to the assets window, the browser's current location textbox is editable. It supports the following schemes:
| URL | Description |
|---|---|
| file:// | Local file system, e.g. file://C:/Users/ |
| ventuz:// | Ventuz project folder, e.g. ventuz://data/ to access the content of the data folder. |
| internal://livevideo | Live video instances |
Templates & Pages Window
The templates and pages window are specializations of the assets window. Since the usage of templates and pages is so central for Director and they are both not stored in the asset sub-folder of the Ventuz project, they are hosted in dedicated windows which are both parts of the default layout.
Both the templates and the pages window only show templates/pages that can be cued without explicitly requiring a parent template to be there. This means that a template is either a root template or - in case of sub-templates - all its parent templates do not have any data fields. Sub-templates are only available via clicking on the appropriate template slots in the Properties Editor.
Using Assets as Templates
All asset related windows described above support the same basic functionality to use the assets in them:
- Either the operator drags an item from the window to the Property Editor to use it in a specific place or
- double-clicks it to cue it directly if possible.
What actually happens internally is that Director is using an internal reserved Template that can handle Images, Movies and Scenes per default. That internal Templated has no Transitions defined and can not be extended or modified by the user.
Nonetheless, you can define your own custom Templates that are used instead by creating Channel Rules.
- Create your custom Template that can handle Assets and therefore has at least one DataItem of the type Asset named Asset.
- Make sure the Scene hosting the Template is part of the Published Scenes in Director.
- Create a channel rule for each Asset type that should Migrate to your custom Template.
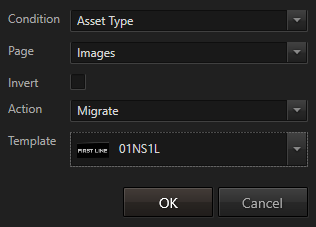
More on cueing and the Properties Editor will be discussed in the Property Editor chapter.