How To Use the Substance Integration
Table of Contents
From Version 6.4 on Ventuz has an easy way to import and tweak your Substance Designer Textures. On this Page we will show you how to import them, setting up custom parameters and how to tweak them inside Ventuz. The general process of importing your substances into Ventuz is a very easy and straight forward task. But there are some things to keep in mind while building and preparing them in Substance Designer. Also we will show you how to use the Substance Loader Node and how you can tweak your substance with set parameters in Ventuz.
Preparations in Substance Designer
After you are done with creating your Substance Graphs you have to decide which input parameters are important to tweak later e.g.: Blending mode, height intensity, X and Y amount etc. If you want to be able to do so in Ventuz you need to Expose them in Substance Designer. To do so click the desired function on the parameter tab and hit Expose:
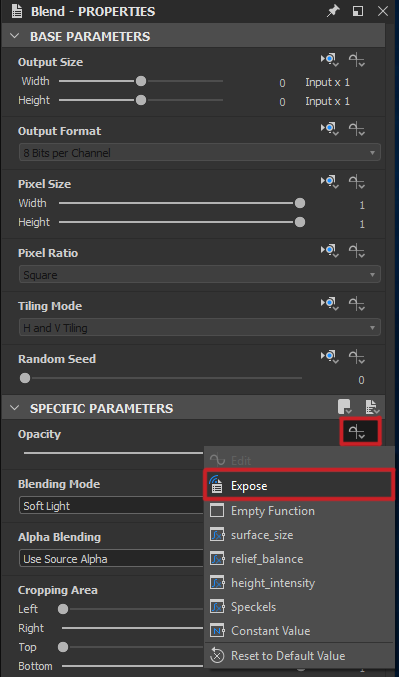
Now you will be able to tweak the exposed parameters once exported. Exposing can be done with nearly every function.
One thing to note here is that after exposing a parameter, it cannot be changed anymore in Substance Designer.
Do not create grayscale textures because Ventuz uses Direct 3D which handles those single channel textures like RGB textures and as a result you will end up with a Red color. So always work in an RGB workflow. There you can use a Gray Color if that is what you need.
Another thing to note is the semantics of your outputs: The Substance Material node will map the textures to Material Channels based on the Usage property of an output in the Substance Designer. This does not happen in the Substance Loader Node, there all pre-defined Outputs are named like the Outputs you defined in Substance Designer.

Additionally it´s advised that you set the Min and Max Values and the clamping for those Parameters, because otherwise the Ventuz UI might not be able to adjust the values as expected. To do this click on the name of your graph on the left side in the explorer.
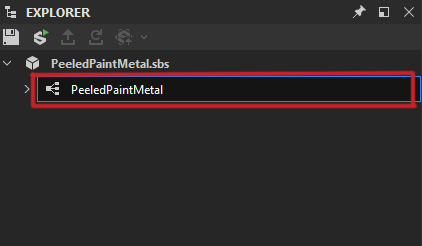 Then just scroll down on the right side in the properties window until you find the input parameters. There you should see the exposed parameters.
Then just scroll down on the right side in the properties window until you find the input parameters. There you should see the exposed parameters. 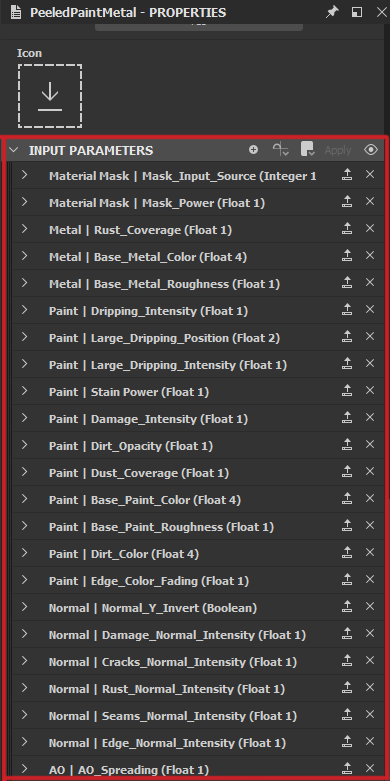 Now expand the parameter you want to edit, set clamping to true and define the Min and Max values for the slider.
Now expand the parameter you want to edit, set clamping to true and define the Min and Max values for the slider.
Clamp: if set to True, the user won't be able to enter values beyond what has been defined.
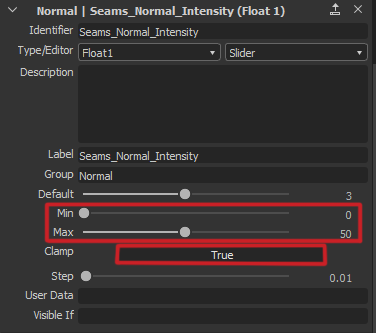
Exporting and Importing
Exporting
To be able to use it in Ventuz we need a .sbsar file. To create that file you need to click the Export button inside Substance Designer. This will save your Substance Graph as an .sbsar file. We can then use it inside Ventuz to continue working with it.
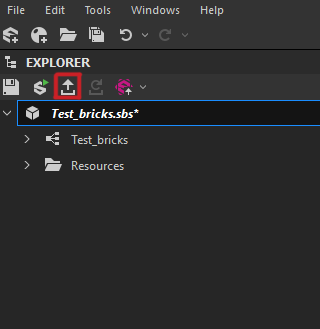
Importing
Importing the .sbsar file into Ventuz can be done in two ways:
- Drag it from your Windows Explorer and drop it into the Hierarchy Window to create Substance Material or Content Window to create a Substance Loader.
- Manually create a Substance Material node or Substance Loader node and load the substance by clicking on the three small dots on the File property in the Properties Editor.
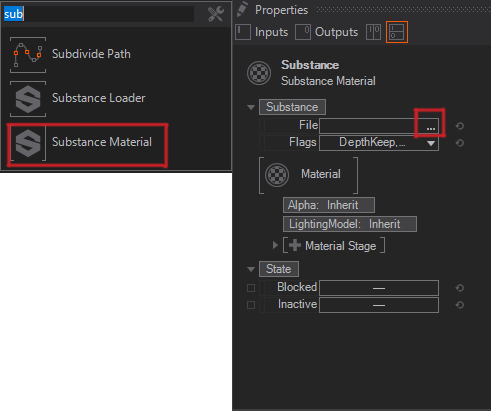
The Substance Nodes
Substance Material
The Substance Material node works similar to the Material node, but it will create Material Stages and Lighting Options based on the loaded Substance. Thus you do not need to care much about the exact usage of the different textures. Though, in order to adjust the Substance Material's properties you will need to familiarize yourself with the Material node first.
Displacement Maps
Per default the Displacement material stage is deactivated and you will need to enable the according Material Stage on the Substance Material. This is because you need to have a properly tesselated geometry to get good visual results.
Almost all maps are applied to the lighting of the Material. The Displacement Map is an exception to this. The values will offset the location of each vertex of the materialized geometry. Because of that you will need to prepare the geometry accordingly and give it a high enough tesselation so that the displacement will have enough details to be properly visible.
Substance Loader
The Substance Loader Node is only usable in the Content Editor window. This node provides you with the feature of using only single textures or channels, for example only the generated Diffuse Map. To do so create a new Material node and load the .sbsar. After that, set a new Material stage, for our example a diffuse channel.
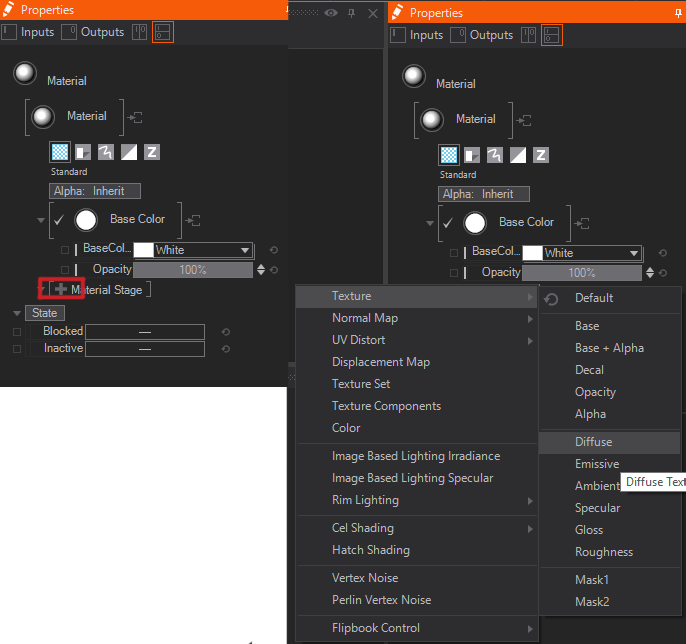
Now click on Loader and double click the Texture property's thumbnail.
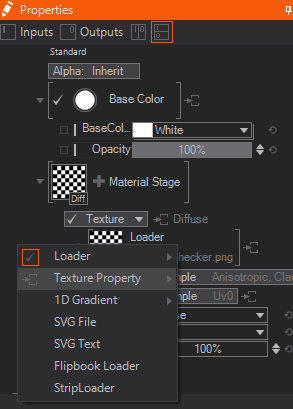
This will allow you to drag the Texture property to the Substance Loader node, drop it there and bind it to an according texture in the Output section - e.g. a diffuse texture.
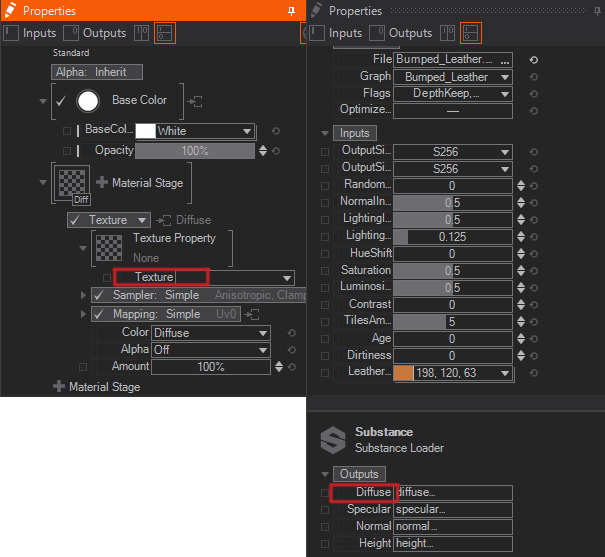
Tweaking Exposed Parameters in Ventuz
The parameters you exposed during the Preparations are visible in the input of the Substance nodes. Changing these will cause the texture to be newly generated.
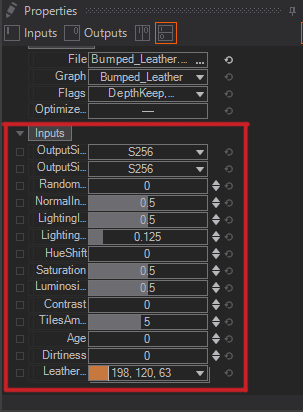
With these exposed Parameters you are able to tweak the texture until you get your desired result.
Tweaking those exposed Parameters will possibly stall the Renderer. So always tweak your textures before the presentation starts. Doing it live will most likely cause heavy stuttering on more complex Substance Graphs!