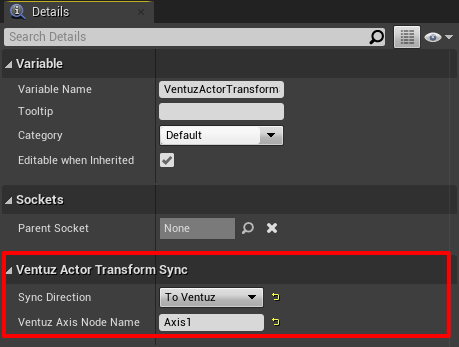Ventuz and Unreal Blueprint Nodes
Table of Contents
Ventuz Nodes
The Ventuz Nodes used for the Unreal Engine integration do follow a more generic approach and therefor are named E2E (Engine to Engine). The default icon for an E2E node is an Engine icon. When an E2E node is connected to Unreal, the icon is automatically updated, switching to an Unreal icon, to help identify the connection exists.
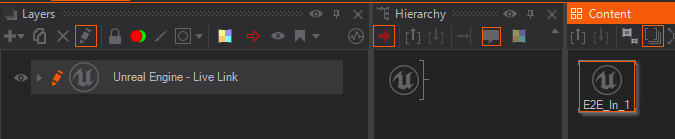
 | E2E Layer | A 3D Layer with the engine rendering in the background and depth composited with the Ventuz World. The Layer has a Engine Property Group that can be switched between Live Link and Engine Definition File. This Property Group can be extracted and becomes a E2E Provider Content Node. | sync |
 | E2E Provider | A Content Node that creates an Engine Reference. It can be set to Live Link or Engine Definition File. This Node is the actual communication channel to the Engine Instance. Its Engine Reference Property can be bound to any E2E Data or E2E Axis Node outside an E2E Layer to communicate with a specific Engine instance. | - |
 | E2E Axis Input | A Hierarchy Node that receives a World Matrix from the external Engine and applies it at that point in the Hierarchy. The Node inherits the communication channel to the external Engine per default but can be explicitly bound to an E2E Provider Node to communicate with a specific Engine Instance. | async(expected delay) |
 | E2E Axis Output | A Hierarchy Node that takes the current World Matrix at that point in the Hierarchy and sends it over to the external Engine. The Node inherits the communication channel to the external Engine per default but can be explicitly bound to an E2E Provider Node to communicate with a specific Engine Instance. | async(expected delay) |
 | E2E Data Input | A Content Node that receives Custom Data from the external Engine. The Node inherits the communication channel to the external Engine per default but can be explicitly bound to an E2E Provider Node to communicate with a specific Engine Instance. | async(expected delay) |
 | E2E Data Output | A Content Node that sends Custom Data from to the external Engine. The Node inherits the communication channel to the external Engine per default but can be explicitly bound to an E2E Provider Node to communicate with a specific Engine Instance. | async(expected delay) |
Unreal Ventuz Blueprint Nodes
| Name: | Description: |
| Get Ventuz Camera Transform | Get camera transform from Ventuz. Automatically does the conversion from Ventuz coordinate system to the UE4 one. |
| Get Ventuz Transform Value | Get a Transform value from an Axis UE4 node from Ventuz. Automatically does the conversion from Ventuz coordinate system to the UE4 one. |
| Get Ventuz Value | Adds a node that can be used to retrieve a single value from Ventuz |
| Get Data From Ventuz E2E Node | Adds a node that can be used to retrieve multiple values from Ventuz |
| Register Ventuz Method | Register a custom event to be called whenever a specified Method is called in Ventuz |
| Send Ventuz Transform Value | Send a transform value to the named Ventuz Axis UE4 node. Automatically does the conversion from UE4 coordinate system to the Ventuz one. |
| Send Ventuz Value | Adds a node that can be used to send a single value to Ventuz |
| Send Data To Ventuz E2E Node | Adds a node that can be used to send multiple values to Ventuz |
| Trigger Ventuz Event | Trigger an event in Ventuz |
| UE4 to Ventuz Position | Convert a position vector from the UE4 coordinate system to the Ventuz coordinate system |
| UE4 to Ventuz Rotation | Convert a UE4 rotator to the Ventuz coordinate system Euler angle values. This is currently limited to the Ventuz XYZ Euler angle rotation order |
| UE4 to Ventuz Scale | Convert a scaling vector from the UE4 coordinate system to the Ventuz coordinate system |
| UE4 to Ventuz Transform | Convert a UE4 transform to the Ventuz Coordinate system. This is currently limited to the Ventuz XYZ Euler angle rotation order |
| Ventuz to UE4 Position | Convert a position vector from the Ventuz coordinate system to the UE4 coordinate system |
| Ventuz to UE4 Rotation | Convert a Euler angle rotation from the Ventuz coordinate system to the UE4 rotator |
| Ventuz to UE4 Scale | Convert a scaling vector from the Ventuz coordinate system to the UE4 coordinate system |
| Ventuz to UE4 Transform | Convert Ventuz coordinate system transformation values to a UE4 coordinate system Transform |
| Is Ventuz Connected | Returns a boolean value indicating if the Ventuz connection is active or not |
| Ventuz Connection State | Splits the execution flow based on the Ventuz connection state (shortcut to Is Ventuz Connected + If) |
Customization possibilities for data receiver / sender Blueprint nodes
The following Blueprint nodes have configuration options in their detail panel. The detail panel can be accessed by selecting the Blueprint node. The configuration options cannot change during Blueprint execution time and so they don't appear as connectable pins on the Blueprint nodes themselves.
Get / Send Ventuz Value
These nodes allow you to access a single field in a Ventuz E2E Data Input / Output node by naming the node and the field in the node. You'll also need to select the type of the field in the details panel of the Blueprint node as pictured here: 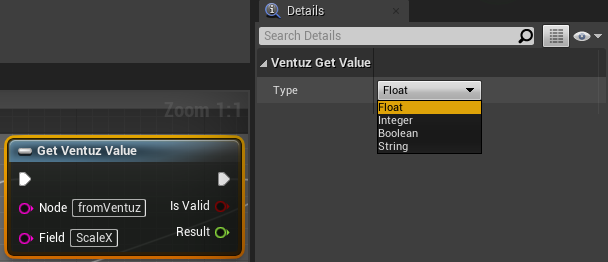
Get Data From Ventuz E2E Node / Send Data To Ventuz E2E Node
These nodes allow you to build and/or sync a custom data model that allows you to send / retrieve multiple fields at once to / from a Ventuz E2E Data Input / Output node. The field layout either needs to be built manually like in Ventuz by adding fields one by one in the details panel, or they can be synced over from Ventuz using the Sync Node Fields option. In order to sync from Ventuz you need to fill out the "Node in Ventuz to Sync From" field in the details pane - if there are multiple Ventuz nodes of the same name, all of their fields will be synced over, merged. In the Custom Data Model Fields section you're able to manually add/remove and edit fields (their name and type). See here for reference: 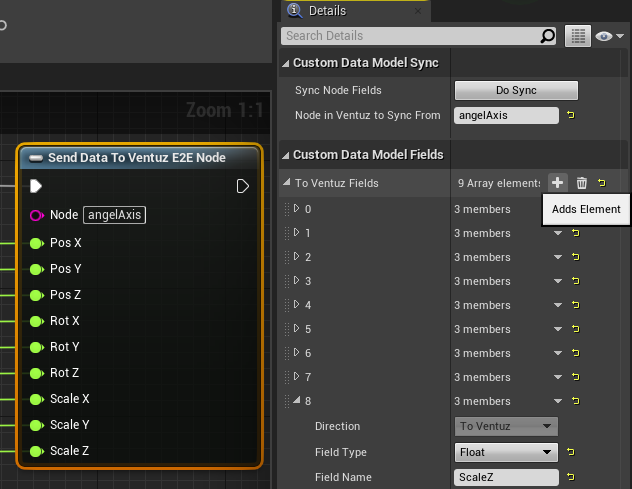 It is also possible to sync the fields from UE4 into a Ventuz node if that is the preferred direction. For this the blueprint to sync from needs to have its "Node in Ventuz to Sync from" field filled out to the Ventuz node's name to sync to. After this the Sync Fields button on the Ventuz side will pull the fields over.
It is also possible to sync the fields from UE4 into a Ventuz node if that is the preferred direction. For this the blueprint to sync from needs to have its "Node in Ventuz to Sync from" field filled out to the Ventuz node's name to sync to. After this the Sync Fields button on the Ventuz side will pull the fields over.
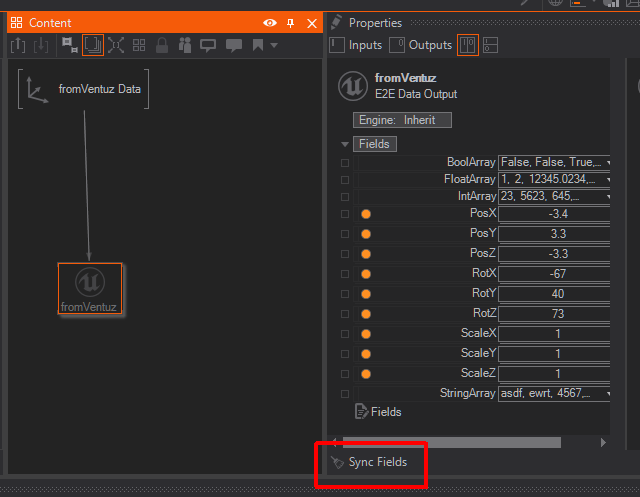
Unreal Components
VentuzActorTransformSync
This Actor Component works similar to the Send Ventuz Transform Value and Get Ventuz Transform Value nodes. This component handles sending and receiving transform values and their timings automatically. It validates after the physics have been applied to the actor (Post-Physics Tick Group). When selected you can change its properties in the Details panel: Using Sync Direction you either define to send the transform To Ventuz or to set the actor's transform to the value received From Ventuz. With the Ventuz Axis Node Name you define which node to send to or receive from respectively.