What is a Show?
Table of Contents
Everything in Director starts with a Show. The first thing an operator does when launching Director is to either open an existing show or create a new one. We have seen this in the Introduction, but what exactly is a show?
Ventuz Project
A show represents a single event where an operator uses Director to bring content on to a screen. As an example, imagine a TV news program that airs once a week. For the duration of the existence of the program, the general design and the available templates will often stay the same. Before the program airs for the very first time, the design department of the TV station (or an external contractor) develops a unique look and feel. Are over-the-shoulder graphics shown to the left or right of the talent? What's the main CI color? How flashy are transitions between different elements? This is all defined in a Ventuz Project and its scene files, both created using the Ventuz Designer application. Inside the templates, there are placeholders or rather variables that can be used to insert the specific content. Again, for an over-the-shoulder graphic the designer will not know what image will be placed there. That decision is made just before the graphic goes on air by the Director operator.
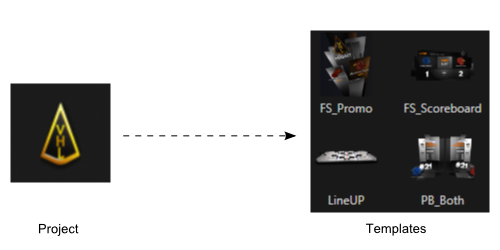
So if the Ventuz Project defines the look and feel, the Show defines the content of the program. Which graphic will be shown and in what order? How many machines will be used for rendering the content? If a breaking news graphics is put on air, what is the text in the headline? Since the content, timing and order changes each week, each airing of the news program would have its own Director Show file while all are based on the same Ventuz Project.
Creating a New Show
When launching the Director, the window shows icons for the last three shows opened as well as three icons underneath to create a new show, browse for an existing one or opening the help. Press the create new show icon. As an alternative, choose File / New... from the main menu.
![]()
The most fundamental information of a show is the Ventuz Project it is based on. Without a project, a show simply would have no templates that it could use. So when creating a show, the operator is first greeted with a list of recently used projects. If the desired project is not already listed here, use the browse button to locate it and add it to the list.
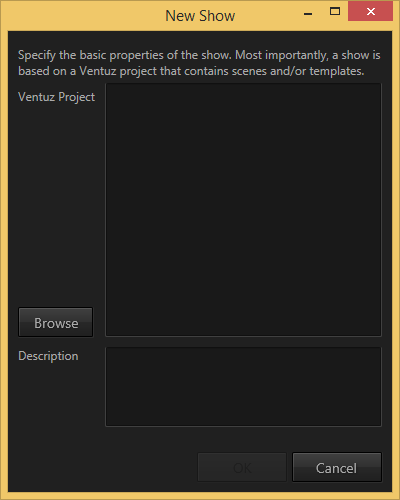
The Ventuz project file (.vzp) has to be in Ventuz 4 or above format. A project created with Ventuz 3 Designer has to be opened and saved in Ventuz 4 Designer before it can be used with Ventuz Director.
Opening a Show
What happens next is dependent on how well a project is already set up for usage in Director. Starting with Ventuz 4.04, the project file can contain Director-specific information that makes it easy to deploy a project to Director machines.
If any errors occur, the log info icon (exclamation mark in the bottom right corner) will flush red. Click it to open the log window to get information on what specifically went wrong.
Published Scenes
A Ventuz Project file contains a list of scenes that have been marked as ready for usage in Director as opposed to work in progress or none-template scenes. If a show is opened and new scenes have been detected, the operator is presented with a dialog where he can mark the scenes that are ready for use. Or filter through the list by typing into the "Filter" property.
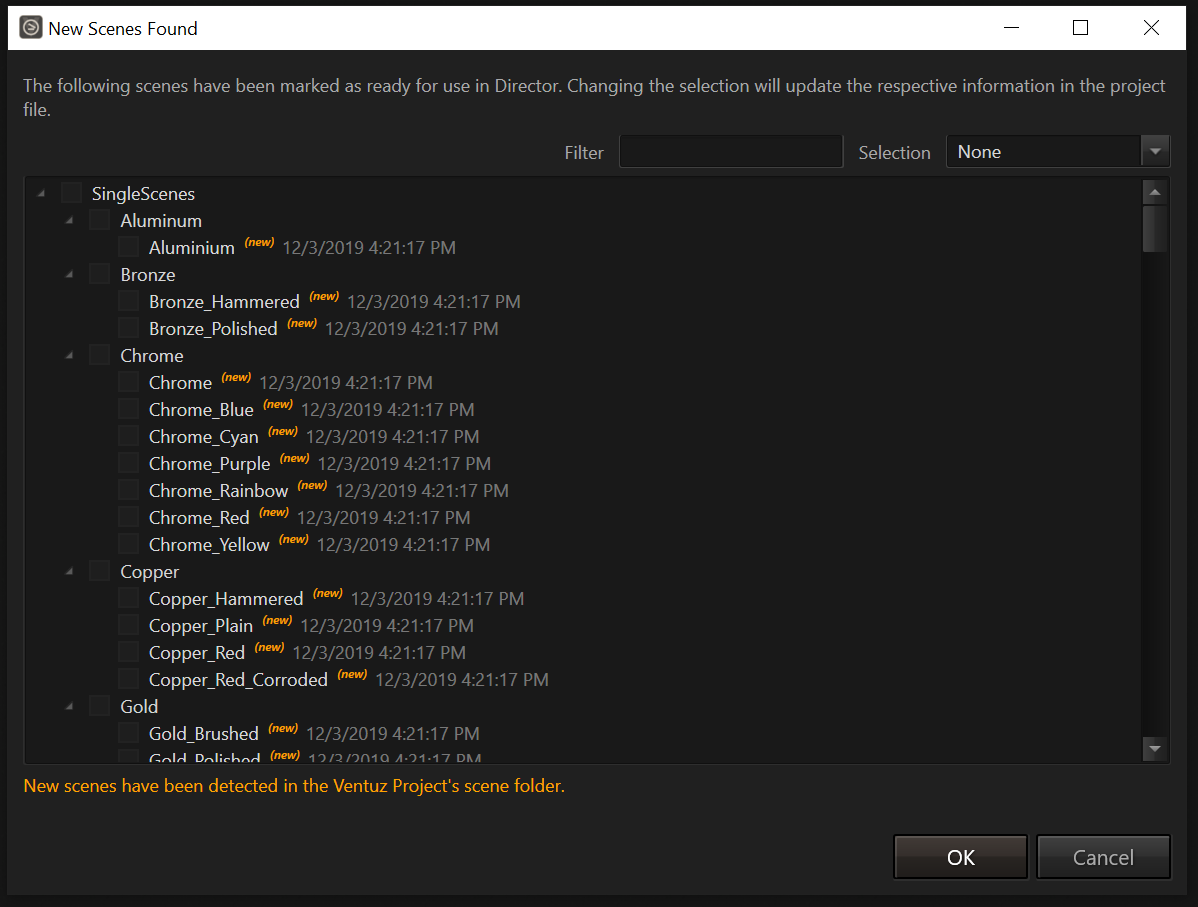
Changes made in this dialog are saved back to the project file so the dialog will not re-appear unless new scenes have been added. The same dialog can also be accessed via Show / Project / Published Scenes in the main menu.
Window Layouts
The Director user interface switches from the empty workbench to a docking window environment. The specific arrangement of windows will depend on the window layouts saved in the user-settings. Thus all shows for a project share the same set of window layouts. A detailed explanation of the individual components of a layout will be given in the chapter The User Interface.
For shows saved in V4.03 and before, window layouts were saved in each individual show file. If such a show is opened, a dialog will appear offering the operator the choice to either replace the show's layouts with those from the user settings or transfer the show's layouts to the user settings.
Connection to Runtime
Finally, Director will try to connect to all machines specified in the active topology. Director itself is only a control application while the actual rendering is done by the runtime. If neither a Runtime or a Designer is running (or the project does not match), a new instance of the Ventuz Runtime is launched.
Once the connection has been established, the preview and program render windows will show what the runtime is rendering at the moment (usually an empty, black rectangle until a template has been cued).
Show Defaults
As mentioned before, an operator can optionally embed his window layouts into the project file. This makes deployment easier as he only needs the Ventuz project when moving to another machine and not copy his user settings. When he creates a show based on that project, Director will automatically use the defaults embedded in the project file.
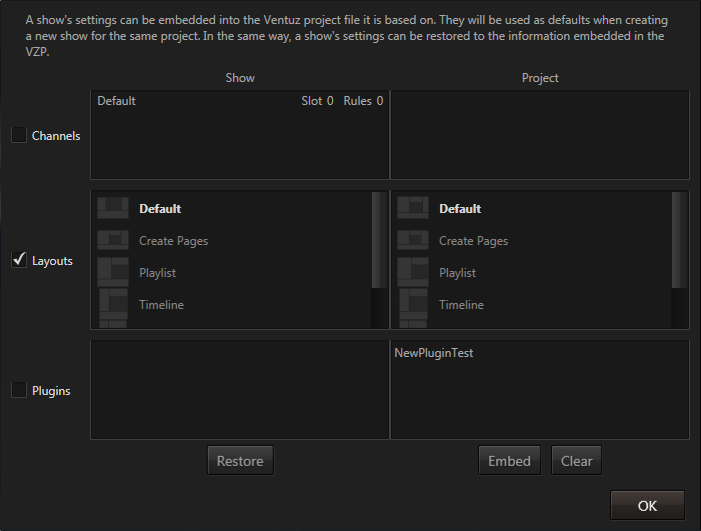
In a similar fashion, other attributes of a show that usually stay constant for a project can be embedded via Show / Project / Show Defaults in the main menu. Currently supported is the channel configuration (e.g. number of channels and where they are connected to), window layouts and plug-in configurations. Default window layouts will be used when there are no layouts for the project in the user settings and channel/plugin configuration whenever a new show is created for the project.
Changing show defaults values will not have an effect on any existing show since each show has its own copy of those value or stores them in the user settings. To set the show's values back to the defaults in the project file, use the revert button.
Saving a Show
A Director Show is stored in XML-format on your hard disk. While it can be in any arbitrary location, it usually makes sense to put all show files into a sub-folder inside the project or store all shows in one folder and store the project as a sub-folder of this show folder. In essence, it's a good idea to keep a show and project closely related. As far as possible, the Director will store the file path leading to the project as a relative path.
As a general rule of thumb, a show file contains all aspects that are specific to a single event (e.g. the news show from last Monday) while all other aspects are stored such that they can be used across multiple shows.
| Name | Storage Location |
|---|---|
| Auto-Templates | Ventuz Project File |
| Channel Configuration | Show File |
| Pages | Sub-folder inside Ventuz Project |
| Playlist | Show File |
| Plug-In Configuration | Show File |
| Timeline | Show File |
| Window Layouts | User Settings (one set per project) |