How To Play Out On Multiple Screens
Table of Contents
This How To will show you how to quickly set up the configuration for rendering on multiple screens on a single machine with the Ventuz Runtime.
Introduction
You will learn how to configure the Render Setup and what configurations need to be done in your GPU settings.
We will cover the following topics:
- Hardware setup
- Ventuz configuration
Ventuz Configuration
Open the Configuration Editor. Open the Configuration section from the left menu and select Device along the top navigation bar.
Click + New and create a new configuration by typing in a new name. In this case, "MultiScreenSetup" is used. Once + Create is clicked, the Device Configuration window will open.
Find the correct Graphics Card used by this machine, drag to the Video Outputs section of the Window.
Select the desired display from the drop down menu.
Repeat this step for each desired display.
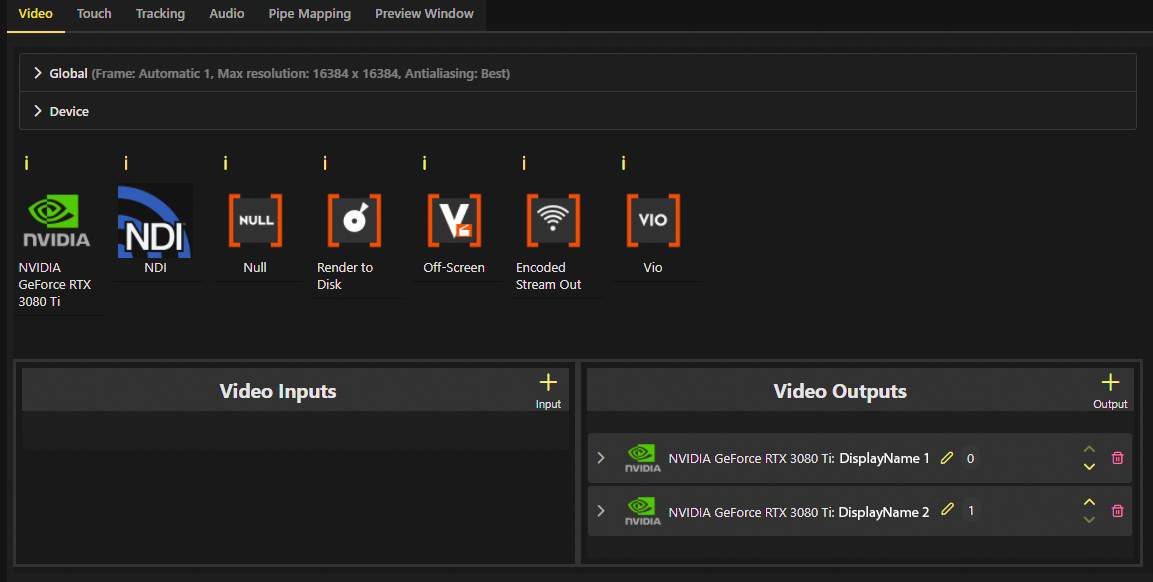
Click Save in the top bar and close this window by click on the Close button.
A pop-up will appear asking if you want to activate the new configuration, select Yes, Activate.
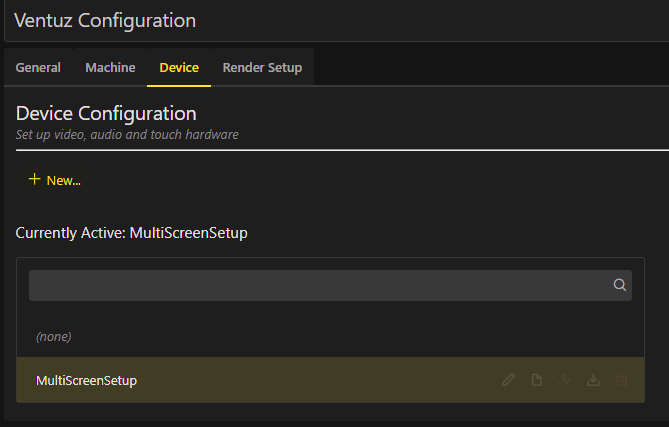
Navigate to the Project Management section of the Configuration Editor and select the appropriate project for this setup.
Create a new Render Setup by click on the + New... button. Enter a name as desired, MultiDisplayRenderSetup is used in this case.
Click on Add Screens. Add the appropriate number of screens for this setup. In this example, two screens will be used named Screen 1 and Screen 2
Drag the screens to represent the physical setup of your screens. In this example, it is assumed that two flat panel bezel-less displays are used and they're beside each other.
The Composition, the grey box that is present in addition to the Screens, represents where the content will come from.
The whole Composition area will always be rendered by the GPU. Memory and performance are still allocated to this area even if no Screen is covering an area of the Composition.
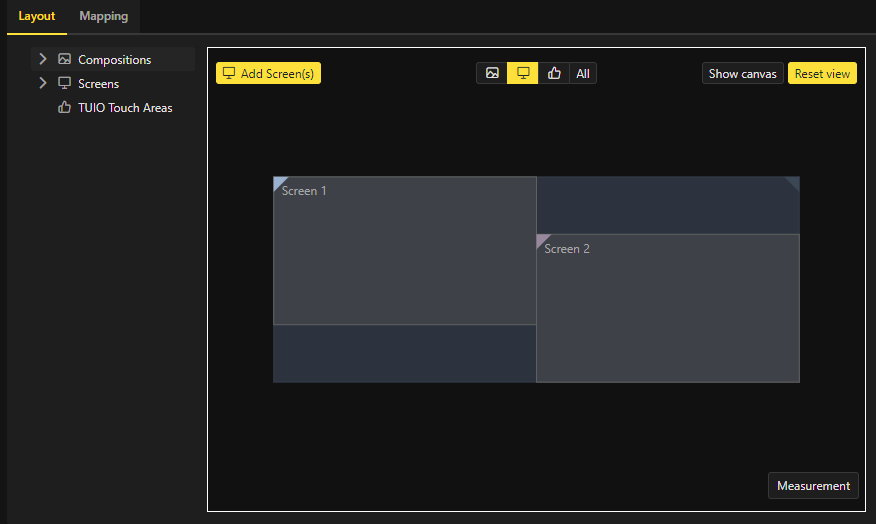
These screens will need to be assigned to the appropriate output of this machine.
Click on Mapping in the top navigation bar on the left.
For this example we only have one machine. If you need to learn how to setup a multi-machine cluster, take a look at this how to.
Click on + Add Output(s) and add the appropriate number of Outputs. Keep the output type as Single Screen. In this example, one output will be added.
From the left panel, drag the appropriate screen to its corresponding output. A screen can be replaced on each output by dropping a screen on an output.
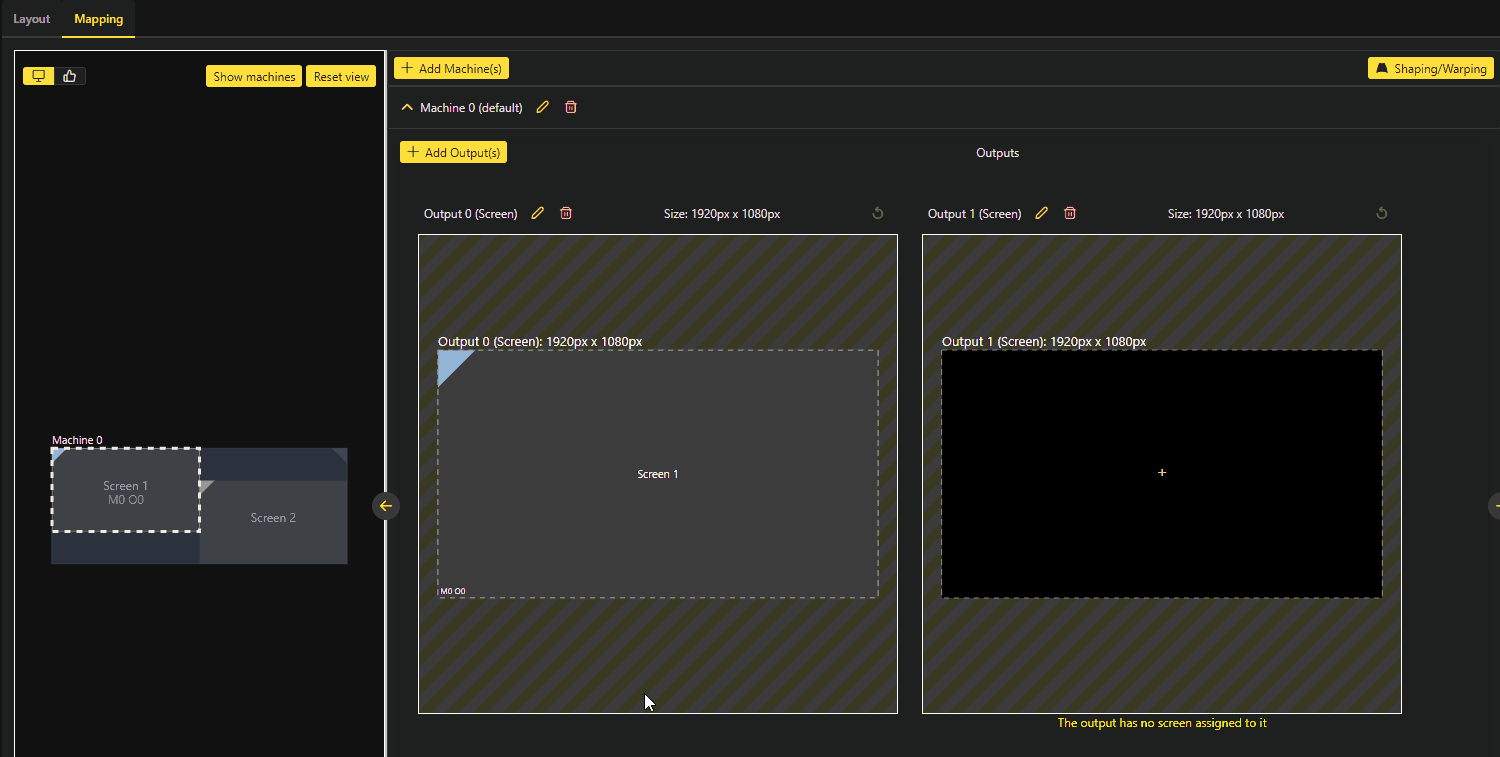
Save and close the Render Setup window.
Click on the Render Setup that was just created and click Activate
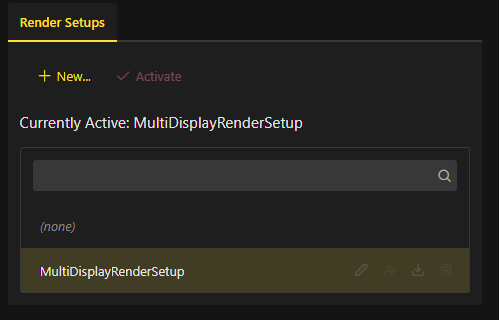
Now save the configuration and start your Presentation or Ventuz Designer. Once the project is loaded, the new Render Setup will be applied.
For a more detailed description of the render setup and its possibilities take a look here.
Using In Ventuz Designer
Launch Ventuz Designer and load the project for which the MultiScreen setup was configured.
By default, the bottom left panel will contain the Stage Editor window. This tab displays the setup of the outputs, no matter the configuration.
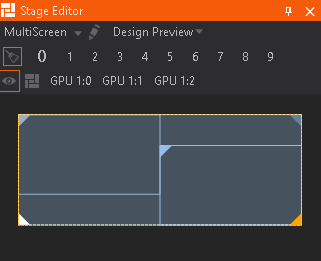
Using the different preview options in the Stage Editor, it is possible to preview each Screen, Output and Composition; which is helpful for building content.
Multiple Screens on One Output
It is possible to assign multiple screens to one output.
In the Mapping section of the Render Setup, click on an output, click on the Edit pencil to edit an Output.
Select Grid in the drop down menu, and leave the Size as 2 x 2.
Any Screen can be applied to any section of this Grid.
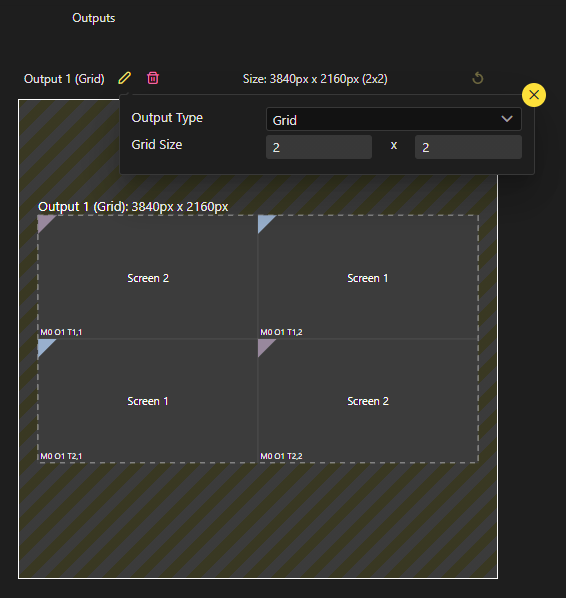
It is also possible to size each output in a custom layout by selecting Manual instead of Grid in the Edit panel of the output.
This allows for pixel accurate mapping of Screens to display devices that may need to be scaled or receive a specific portion of an output. A good example of a display that may need this would be a custom size LED wall.
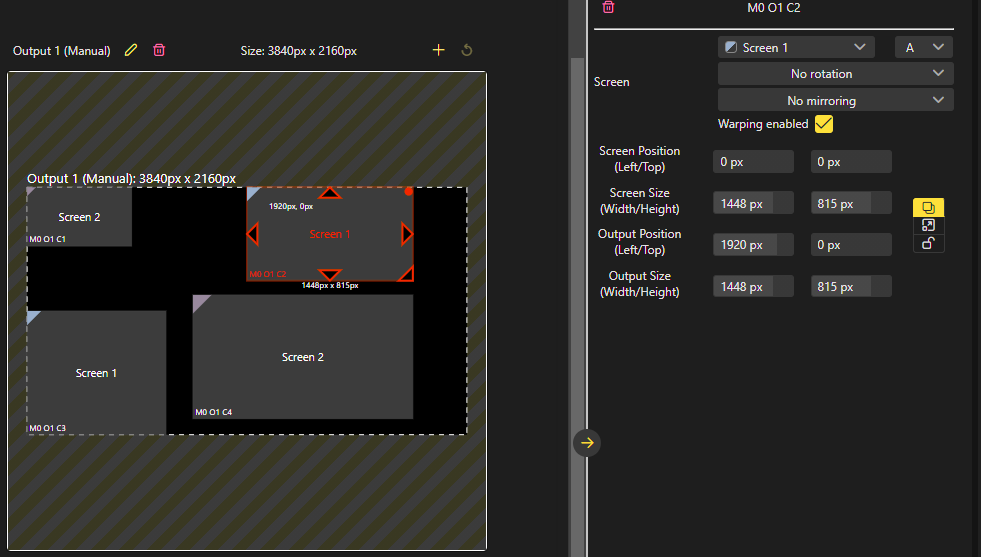
Conclusion
Now it is possible to work with multiple displays in any arrangement. The number of displays should not make a difference. For more in depth guides on these topics, see the links below. There are some How Tos on building content for a Multi Screen Setup available here. And join our Discord server to connect with the community and get help and feedback for your projects!