Machine Configuration
Table of Contents
General
The Machine Configuration defines common settings that are not changed very often. Different configurations can be activated and edited in the overview window. The Machine Configuration file extension is .vmc.
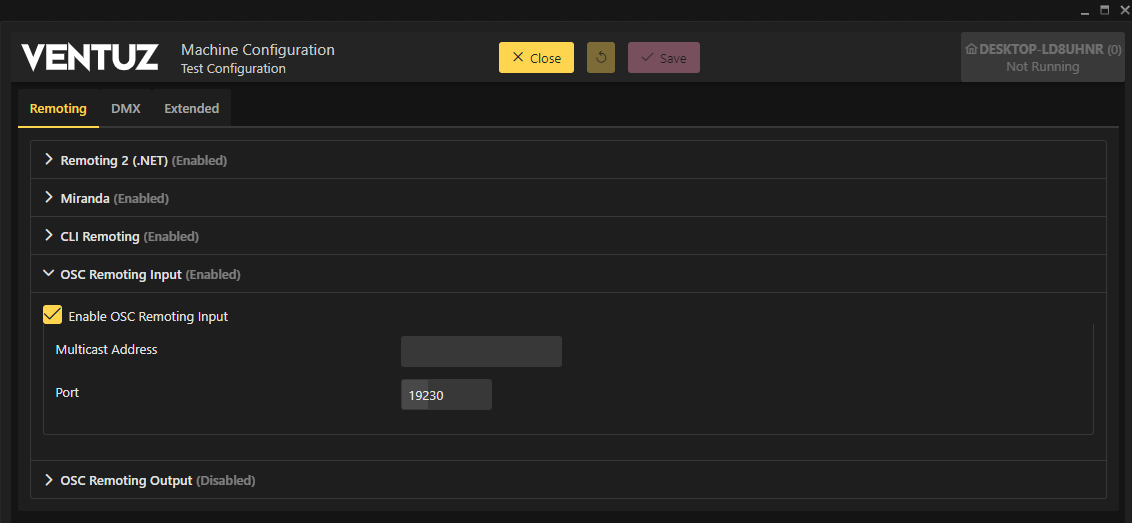
Remoting
Remoting 2 (.Net)
Deprecated
Remoting 2 is a Microsoft .net Remoting based protocol that was introduced in Ventuz 2008 (V2). This protocol still exists in Ventuz 7 but does not support the entire set of functionality (such as Template Engine, Live Option, etc). It is Recommended to use Remoting 4 for new client applications. Ventuz Director uses Remoting 4.
| Enabled | Enables the .net Remoting remote interface. |
| TCP Port | TCP/IP Port to be used. |
Remoting 4
Remoting 4 was introduced with the release of Ventuz 4 and is the recommended way to remote Ventuz Runtime. Remoting 4 is always enabled and uses TCP port 19400. This settings are not adjustable. See Remoting
Miranda
| Enabled | Enables the Miranda/Vertigo remote interface. |
CLI Remoting
Deprecated
The Command Line Interface (CLI) is a very simple TCP text based interface to control very simple actions in Ventuz Runtime. This protocol still exists in Ventuz 7 but does not support the entire set of functionality (such as Template Engine, Live Option, etc). It is recommended to use Remoting 4 for new client applications. Ventuz Director uses Remoting 4 as well.
| Enabled | Enables the CLI remote interface. |
| TCP Port | TCP/IP Port to be used. |
| Command Indexing | If Command Indexing is enabled (other than None) every command has to be led by an command index value. Any response to this command will be send with same index number. The mode Advanced allows to send an index of -1 to tell the CLI that no response is required at all. |
| Command Separator | Line-ending to be used for CLI commands. |
| Line Separator | If text values are transferred, this line-ending is used to substitute line-feeds. A safer way to transfer line feeds is to HTML-encode them, e.g. |
| Encoding | Selects the character encoding to be used. |
OSC Remoting In
OSC Remoting is a very simple Open Sound Control based protocol to control DataItems of the SceneData. It only controls the current scene loaded in Port 0 of the layout scene in pipe 0. It is unable to manage scenes or Templates. For more sophisticated remoting capabilities use Remoting 4
| Enabled | Enables the OSC remoting in interface. |
| Port | Defines the UDP/IP port to use for receiving OSC messages. |
| Multicast Address | If specified, the OSC Remoting listens to a UDP Multicast group. If left blank, UDP Unicast is used. |
OSC Remoting Out
| Enabled | If enabled, externalized events are sent as an OSC message. |
| Port | Defines the UDP/IP port to be used for sending events. |
| Multicast Address | Defines the UDP/IP address to be used for sending events. |
DMX
General DMX settings
| Receive project data | Enables the DMX Support for the Project Data Channels |
| Universe | Sets the DMX universe the Project Data listens to. |
| Channel | Sets the BaseChannel for the universe configured above. |
Art-Net
| Enable Art-Net | Sets up the Art-Net driver. |
| Network Address / Netmask | Specifies the network used for Art-Net. |
| Unicast Destinations | When Unicast is set as DMX send mode, the IP Addresses in this list will be used. |
| DMX send mode | Newer versions of Art-Net support auto detection of connected devices, older do not. The preferred send mode setting is Auto: Ventuz registers itself in the network as Art-Net node and automatically finds other nodes to send to. If that does not work because there are unsupported nodes in the network, the send mode can be set to either Broadcast - to broadcast the DMX data to the network - or Unicast to send the data to all IP Addresses in the list below. |
| Limit rate to DMX | The original DMX protocol is a serial bus, which usually can not transfer more that 40 updates per second over the cable. With network based protocols like Art-Net Ventuz can update data at full frame rate. Especially older Art-Net to DMX interfaces are struggling with high data rates. Limit rate to DMX restricts Ventuz to a maximum of 40 DMX data updates per second. It will be a multiple of the frame rate. |
| Art-Net net / Subnet | Art-Net specification separates the universes into 128 Nets, 16 Subnets and 16 Universes. Net and Subnet are specified in this setting. Ventuz then offers 16 input and 16 output universes. |
| Unused Channels | This setting specifies if unused output channels output 0: Black Out, or the last set value: Keep Last. |
sACN
| Enable sACN | Enables sACN support. |
| Send Mode | sACN is capable of configuring itself. It only demands the network to allow multicast, which is common nowadays. Multicast is the preferred setting - no further network setting are needed. In special cases, Unicast can be used to send DMX packets to specific destinations. |
| Unicast Destinations | When Unicast is set as Network mode, the IP Addresses in this list will be used. |
| Input / Output Universe | sACN supports up to 63999 universes. The Universe determines the start universe to be used, the Count determines how many consecutive universes are used. In Ventuz, universes mapping starts at 0, so the sACN start universe will be mapped to 0. Exception: When Art-Net and sACN are enabled the same time, sACN universes start at 16, as the first 16 universes are used by Art-Net. |
| Synchronize Outputs | With this option enabled, a synchronization packet is send after the data is send. This will tell connected devices to update all received data at once instead of one universe after the other. This is useful especially for bigger LED panels where the received data span across multiple universes but actually represents one image. |
| Limit rate to DMX | See Art-Net |
| Unused Channels | See Art-Net |
Extended
Culture Settings
The Culture Settings contain configurations related to Fonts, Font Rendering and Text Formatting.
| 2D Text | Enables high quality 2D text rendering. See Text2D |
| Culture | Selects the culture to be used for text formatting |
| Character Sets | Selects the Unicode ranges to be used when using Font and Typefaces. |
WebBrowser Settings(Ad Blocker, Audio etc.)
The Web Browser Node has some internal settings to adjust its compatibility with certain web sites and networking behavior:
| Disable Java Script | Execution of Java Script code is disabled. |
| Allow sub pixel text rendering | Disables/enables Clear Type. Monochrome scaled text with Clear Type enabled result in colorful edges. |
| Allow ventuz:// from external sites | Allows you to reference assets inside a Ventuz Project from web pages outside the project |
| Ignore SSL certification errors | Allow HTTPS sites to load even when certification fails |
| Audio | Allows you to configure the In and Out Ventuz Ordinals and global browser Volume. Also check the crosspoint section in the Device Config for further information. |
| Language | The Language of the browser. Some web sites may recognize this language and display content in that culture. If left blank, the system language (culture) is used. |
| Proxy Server | If no direct internet access is available proxy servers for all protocols can be configured here. |
| User Agent | Some web sites (like Facebook.com) expect special keys in the user-agent string. The user agent string can be manually adjusted here. See http://www.user-agents.org/index.shtml |
| Content Block List | Downloads a filter lists that automatically remove unwanted content from the internet, including annoying adverts and bothersome banners |
Timecode Settings
| Timecode Format | Specifies the string formatting for timecode properties in Ventuz Designer/Runtime |
Progress Visualization Settings
Configures the progress visualization type when Ventuz Runtime is launching a scene.
| Progress Type | Visualization can be set to either none, a grid of squares or a progress line at the bottom. |
| Color Encoded by Machine ID | Choose whether the squares and the line are colored according to the machine id or not. |
Logging Settings
Configures Settings the logs of Ventuz Designer and Runtime.
| Log Write Level | Specifies the maximum log level of messages that are written to file. The level order is Debug > Info > Warning > Error > Fatal > None! |
| Log File Options | Specifies if logging should be appended to an existing file or if a backup of an existing file should be created. In the backup case the maximum number of backup file can be specified. If files exceed this number the oldest backups are deleted. |
System Monitoring Settings
Configures Settings to monitor a running Ventuz Designer or Runtime
| Send Statistics via OSC (Legacy) | Performance Statistics will be broadcast via OSC in the legacy Ventuz 2006 format. |