Web-based Configuration Editor
General
With Ventuz 7 the Web-Based Configuration Editor has the same functionality as the Configuration Editor standalone application. Please refer to the Configuration Editor page for all informations regarding the configuration and control properties.
Web Browser Configuration Editor
With Ventuz 7 the Web Browser based Configuration Editor has the same functionality as the standalone application. It is not necessary to have Ventuz locally installed and it is also possible to use a tablet or a phone as device.
The address is as following:
| IP - Address | Via the Web Browser you can access the Configuration Editor directly with entering the IP of the Ventuz machine and |
| 21404 | the Port to access V7 Configuration Editor |
| localhost:21404 | Open the Configuration Editor via your local VMS on your machine |
| 192.168.4.25:21404 | sample address for the Web Configuration Editor on another machine |
Due to the vast number of web browser and versions of those, we can not provide guaranteed support for all versions and all features. You might test your web browser device for full support.
We do not recommend to use Microsoft Edge Browser while Runtime is rendering due to performance issues on the GPU
Machine Selection
The Machine Selector shows all machines discovered within the network. All these machines can be configured from your local or web Configuration Editor. The Ventuz Machine Service broadcasts its VMS signature periodically. The Machine Selector receives these messages and add the entries to the selector. Machines without VMS running can't be discovered and configured!
The entry with the House Icon on the left marks the local machine. The local machine is the default selection when the Ventuz Configuration Editor is started.
The selector automatically groups all machines with the same GroupID. To select a group click on the group label (here Group 2).
With the Search Bar it is possible to search in the available machines via the name, the ID or the Ventuz version and list the machines accordingly.
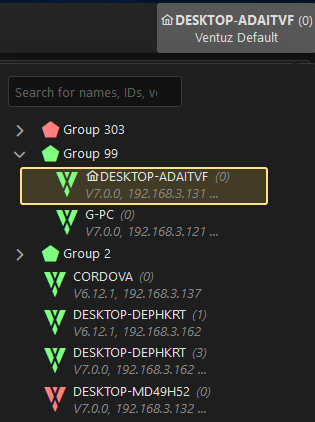
Each entry has a colored Ventuz icon. The color indicates the current state of the running Ventuz process on that particular machine:
 | OK | Ventuz is connected and running |
 | INIT | Ventuz is connected and running, though no project is loaded yet |
 | OFFLINE | Ventuz is not connected |
 | TIMEOUT | No VMS discovery message received |
Messages
By pressing the Log button in the Live Options the current status of all streams (audio & video) is logged in the message window.
This information is only visible if the message level is set to info or debug. The message level can be set using the dropdown menu.
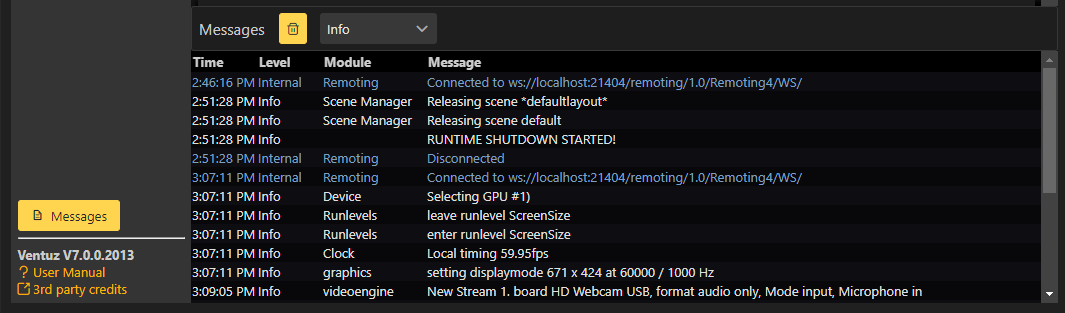
Changing an output stream for example or setting a new resolution will be written to the Messages.
For a GPU output the resolution and refresh rate will be printed, the input streams and other devices are written to the Messages log as well. With a running system this good way to get an overview of the configured devices.
More critical events are logged as Warning or Error.
For SDI boards there are more detailed information:
Status : the state of the stream. The following states are possible
| Ready | waiting for input signal, ready to go |
| Presync, Syncing | stabilizing stream, synchronizing multiple streams together |
| Running | stream is running normally |
| Disabled | disabled either by the Live Video Node or by the software watchdog. |
| Bypass | bypass relays activated |
| Error | some error condition, see log for details. |
Queue : The number of frames queued and the length of the queue. This should be a low number for input streams and a high number for output streams. If Ventuz is temporarily to slow, the input queue fills up and the output queue dries out. If Ventuz recovers in time and renders fast enough, input queues will slowly be emptied and output queues get filled, no frame will get duplicated on the output and no frame will get dropped from the input.
Board Format : When creating the stream, the video engine can be configured to prefer either speed or quality. This effects the selection of a buffer format to be used for sending and receiving data to the video board. What format is actually chosen depends also on the hardware capabilities and if an alpha (key) channel is required.
| Name | Bits Per Pixel | Comment |
| YUV422 10 bit | 21.3 | best quality |
| YUV422 8 bit | 16 | best speed |
| YUVK4224 10 bit | 32 | best quality with alpha |
| YUVK4224 8 bit | 24 | best speed with alpha |
| RGBA 8 bit | 32 | used as quality option when YUVK4224 10 bit is not available |
| RGB 8 bit | 24 | used for some webcams (windows media foundation devices) |
| YUV422 8 bit with separate alpha | 24 | used for iVGA, same quality and speed as YUVK4224 8 bit |
Generally, RGB(A) is slightly better then 8 bit YUV(K) but worse and as slow as 10 bit YUV(K).
Buffers : The number of buffers allocated
Delay : The nominal delay of the stream. There are up to 3 kinds of delay:
| Input -> Ventuz | The delay from input to the Ventuz renderer |
| Ventuz -> Output | The delay from the Ventuz renderer to output |
| Input -> Output | The delay from the input and the output |
For instance, in the internal hardware keying without input mode, the delay from input to output is typically zero or one frame, while the delay from Ventuz to output is typically 3 to 4 frames. A zero delay is of course impossible, the deltacast keyer for example will shift the signal by around a hundred pixels. This counts as zero frames.