Project Maintenance
Table of Contents
Introduction
The Project Maintenance dialog provides possibilities to clean up and archive a complete Ventuz Project with all related files and folders. Furthermore it can be used to inspect the consistency of a Project.
Currently there are two possibilities to start the Project Maintenance dialog: via Context menu of the Project Browser and the Maintenance and Export entry in the ProjectsName menu.
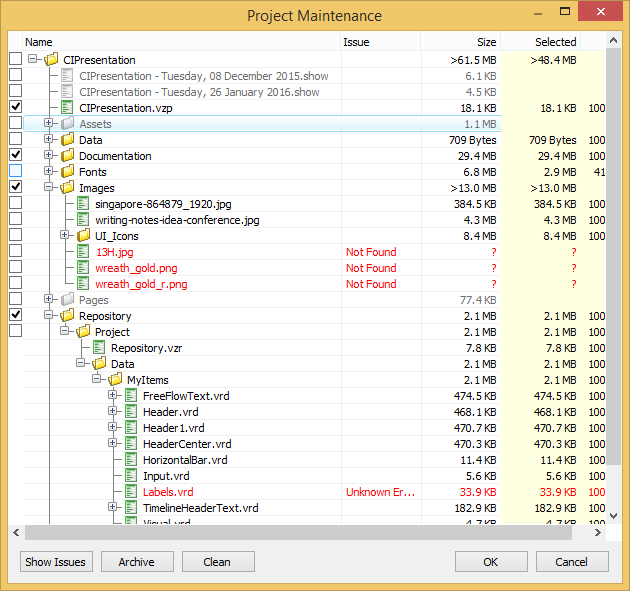
The dialog shows nearly all files and folders within the active Ventuz Project folder structure. There are some filters applied to the file scanning process so that some types of folders and files are not displayed and thus excluded from the maintenance functionality. For instance the Project folders Archives, Presentations, AutoImport and XMS and different kind of version control related files and folders (e.g. Subversion or Visual Source Safe) are excluded. The Project files and folders are displayed in a tree structure with additional status entries per item. Every item has a check box on the left side to allow the user a modification of the selection status. The Issue column contains errors and information. The Size column displays the size of a file or complete folder on disk. Selected displays the size depending on the item selection and % is the ratio of both values in percent.
If the dialog is launched for the first time for a new Ventuz Project, it comes up with a default selection. The Scenes, Repository, Documentation folders and all Project (vzp) files are pre-selected. If the user modifies the selection and closes the dialog by clicking the OK button, the active selection is saved to the export.xml file which is located beside the according Project file. This export.xml file is also excluded from the maintenance and is neither cleaned up nor archived.
The check-boxes for the listed folders can be set to one of three states:
- Excluded (
 ): None of the entries in such a folder will be added to the Project Archive.
): None of the entries in such a folder will be added to the Project Archive.
- Automatic (
 ): Resources will only be added to the Project Archive if they are directly referenced by a node. References via bindings are not take into account except they come from a URL Node with the Persistent property enabled.
): Resources will only be added to the Project Archive if they are directly referenced by a node. References via bindings are not take into account except they come from a URL Node with the Persistent property enabled.
- Included (
 ): All entries in such a folder will be added to the Project Archive nevertheless they are referenced by any scene or not.
): All entries in such a folder will be added to the Project Archive nevertheless they are referenced by any scene or not.
Project Consistency
If Show Issues is pressed, the Project item tree is expanded to show all existing issues within the Project structure. Errors are displayed in red; warnings and information are displayed in blue. Possible minor issues are:
- Relative URI(s)
Scene file contains nodes which use relative URIs. This prevents a correct resource referencing within the Project Maintenance dialog. - Absolute File URI(s)
Scene file contains nodes which use absolute File URIs. This prevents a correct resource referencing within the Project Maintenance dialog. - Not Embedded
Repository item references a resource which is not embedded in this item but there exists a copy of this resource in the Project resource folders. - Duplicate in Project
Repository item contains an embedded resource which is also located in the resource specific Project folder. This could cause an overwrite of the resource located in the Project if such a Repository item is dragged to scene. This usually causes only problems if these resources have different content but the same name. - Duplicate in Project and Repository
Repository item contains an embedded resource which is also located in the resource specific Project folder and is embedded in another Repository item. This could cause an overwrite of the resource located in the Project if such a Repository item is dragged to scene. This usually causes only problems if these resources have different content but the same name.
Possible major issues are:
- Not Found
A resource or scene which is referenced by another scene could not be found at the URL specified in this scene. - Not Readable
The scene file could not be read for any reason. - Unknown Error
Any further errors which could not be specified in more detail.
To find out which scene or repository item references a resource click on this resource and a list of referencing items will be displayed. Note that scenes can also be referenced by other scenes and repository items! If an items is displayed with gray text, it is either not referenced by any scenes or repositories or it is explicitly excluded by the user.
Note that URIs which specify an absolute file path and URIs of bound file properties within a scene can not be tracked yet. This can cause Project resources to be marked as not referenced in the Project Maintenance dialog.
Clean Up
The Clean functionality will move all not referenced, unselected and explicitly excluded items to the Windows Recycle Bin. These files and folder are not deleted permanently but can be restored in the Recycle Bin folder! To prevent unreferenced files and folders from being cleaned up just include them via check box or the Include command of the context menu. Via context menu it is also possible to move selected items to the Recycle Bin. Note that it is not possible to remove repository items or embedded resources.
Archiving
Pressing the Archive button will create a Project Archive (vpa) file. It will contain all referenced and explicitly selected files and folders. As Ventuz Projects can grow very large because of many media files like textures and movies, the archiving process can take a few minutes and create archives which exceed 4 GB on disk. The content of a Project Archive can re-imported via the Project Browser (see the Deployment section for further details) or accessed by an archiving tool like WinZip.
Repositories are handled as single closed elements concerning Clean up and Archiving! It is not possible to modify a Repository with the Project Maintenance.