The User Interface
Table of Contents
When launching Ventuz and either having created a new or opened an existing project, the graphical user interface will look something like the following. Please note that the application might look slightly different on your machine due to the Color Scheme set under Tools/Options/Layout/Color Scheme. Also the size and position of the various docking windows can be adjusted by the user. One can reset the layout in the menu under View/Layout/Reset Layout or re-open one of the docking windows under View if it has been closed.
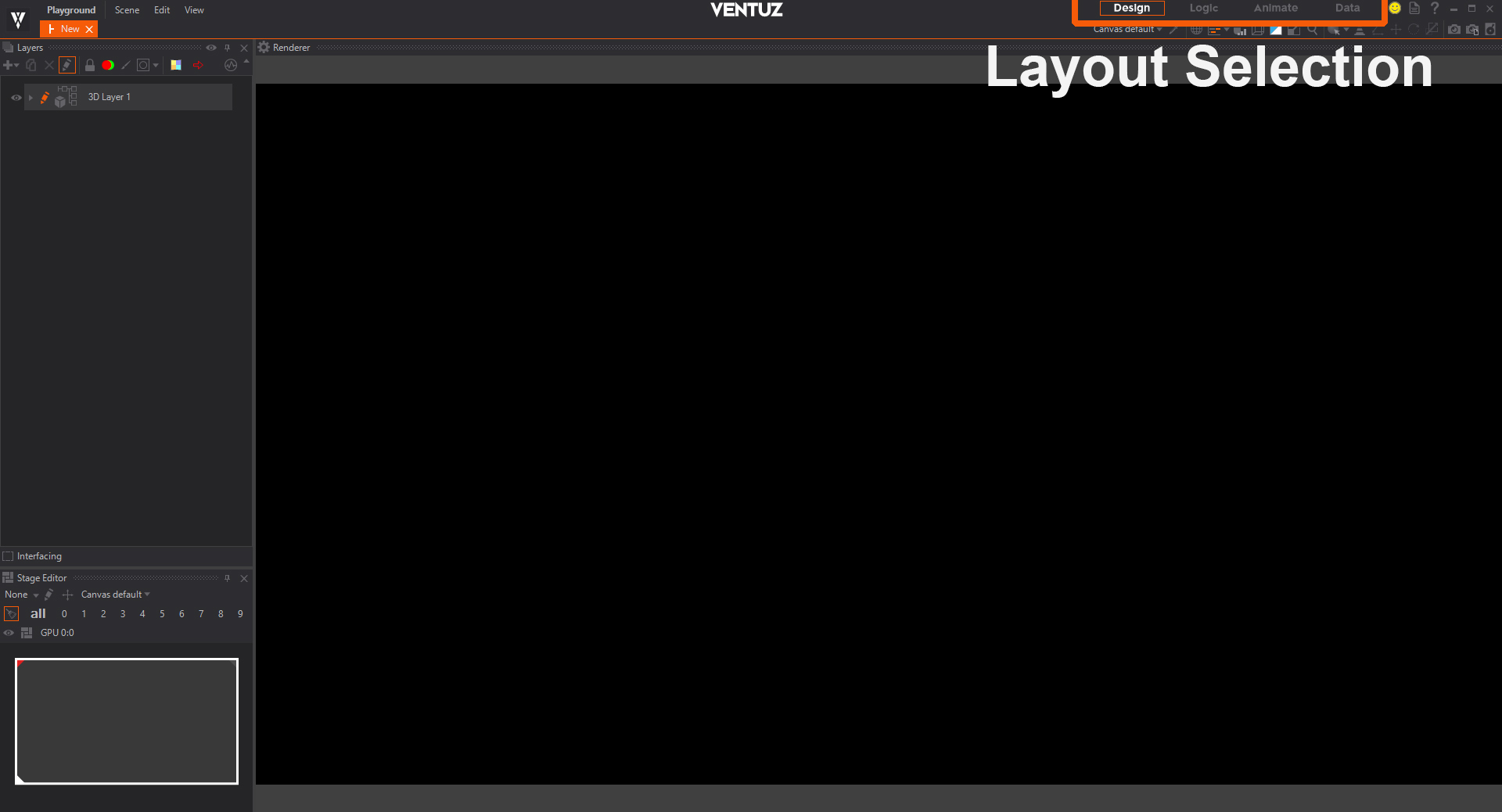
Layouts
One of the new features introduced in Ventuz 5 is the possibility to create custom Layouts and Tabs to switch between them. By default Ventuz includes 4 different layouts tailored for specific tasks, but these layouts can be edited, customized and saved for later use, depending on each user and project needs. The available layouts are:
Design
This is the first layout that you will see when you open the program and it is intended to be used for Design and styling tasks. It features a big Renderer view and the Layers and Stage Editors.
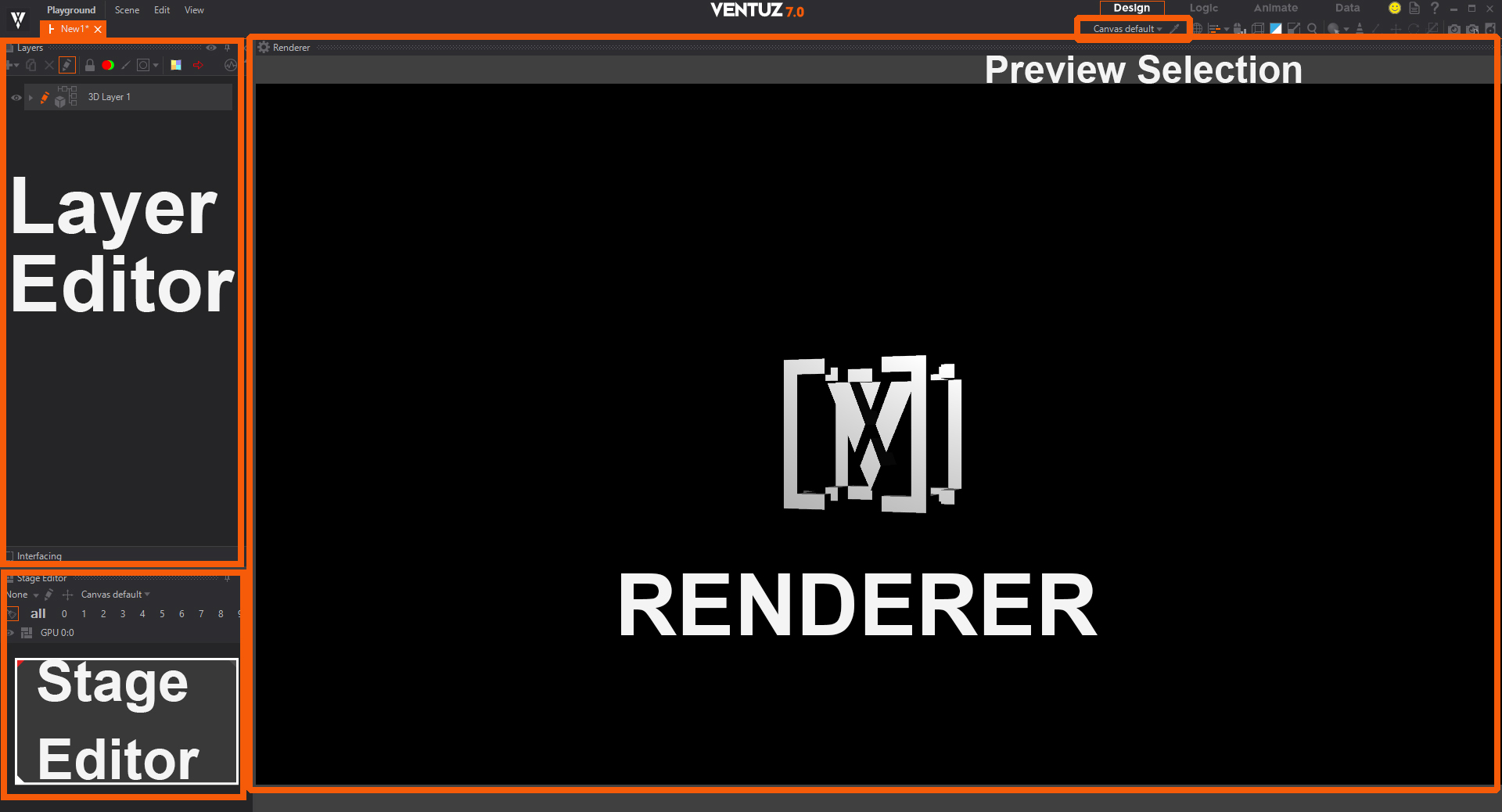
Logic
This Layout is made for all the tasks that involve creating complex logic and 3D scenes. It is the closest to previous versions of Ventuz, and apart from the Renderer, it features the Layer Editor, Hierarchy Editor and Content Editor, together with the [Toolbox Toolbox] with the available nodes and the Property Editor to adjust the available parameters.
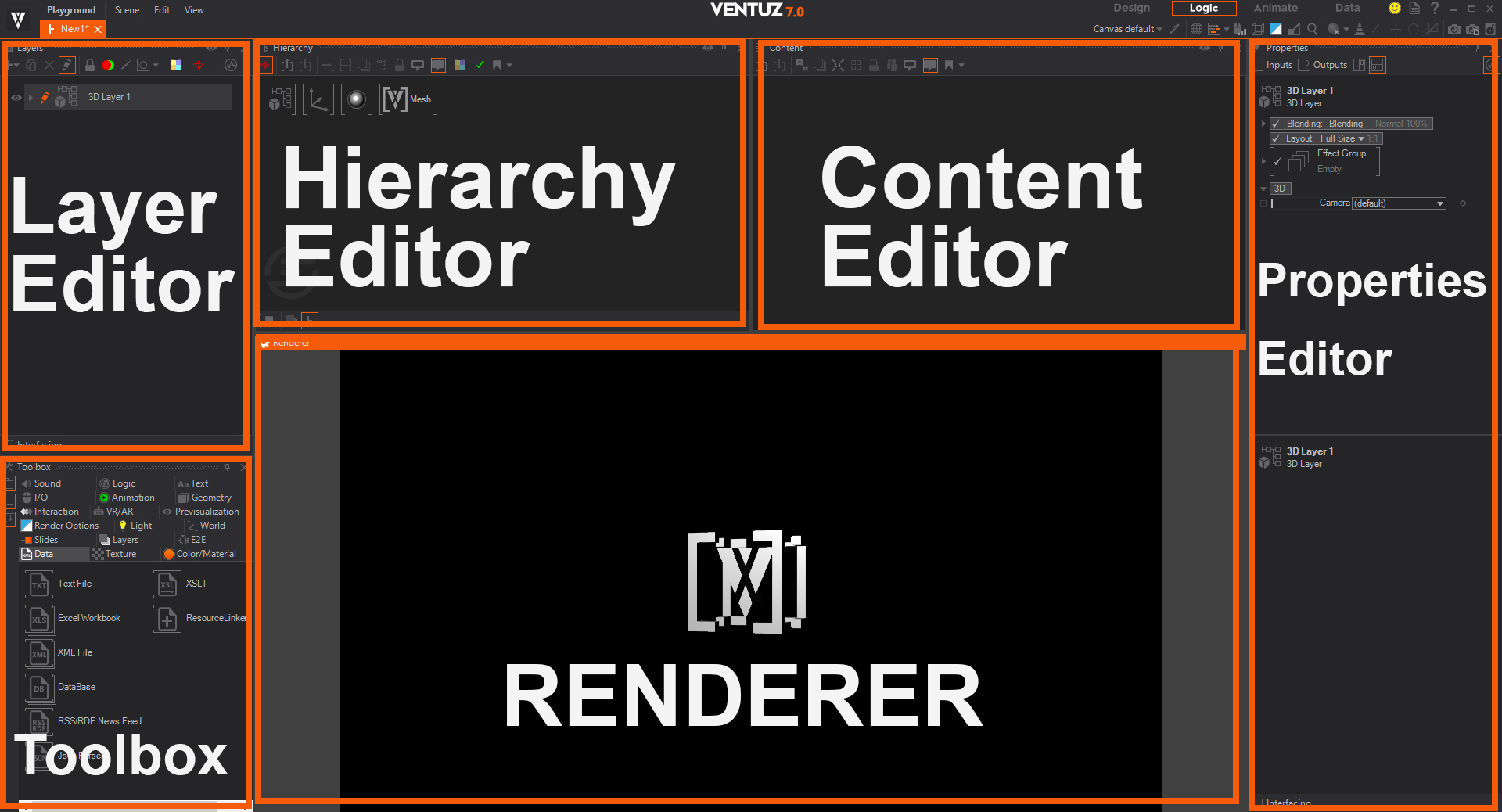
Animation
This Layout features all Elements like with the Logic Layout but in addition it has the Animation Editor in the bottom area.
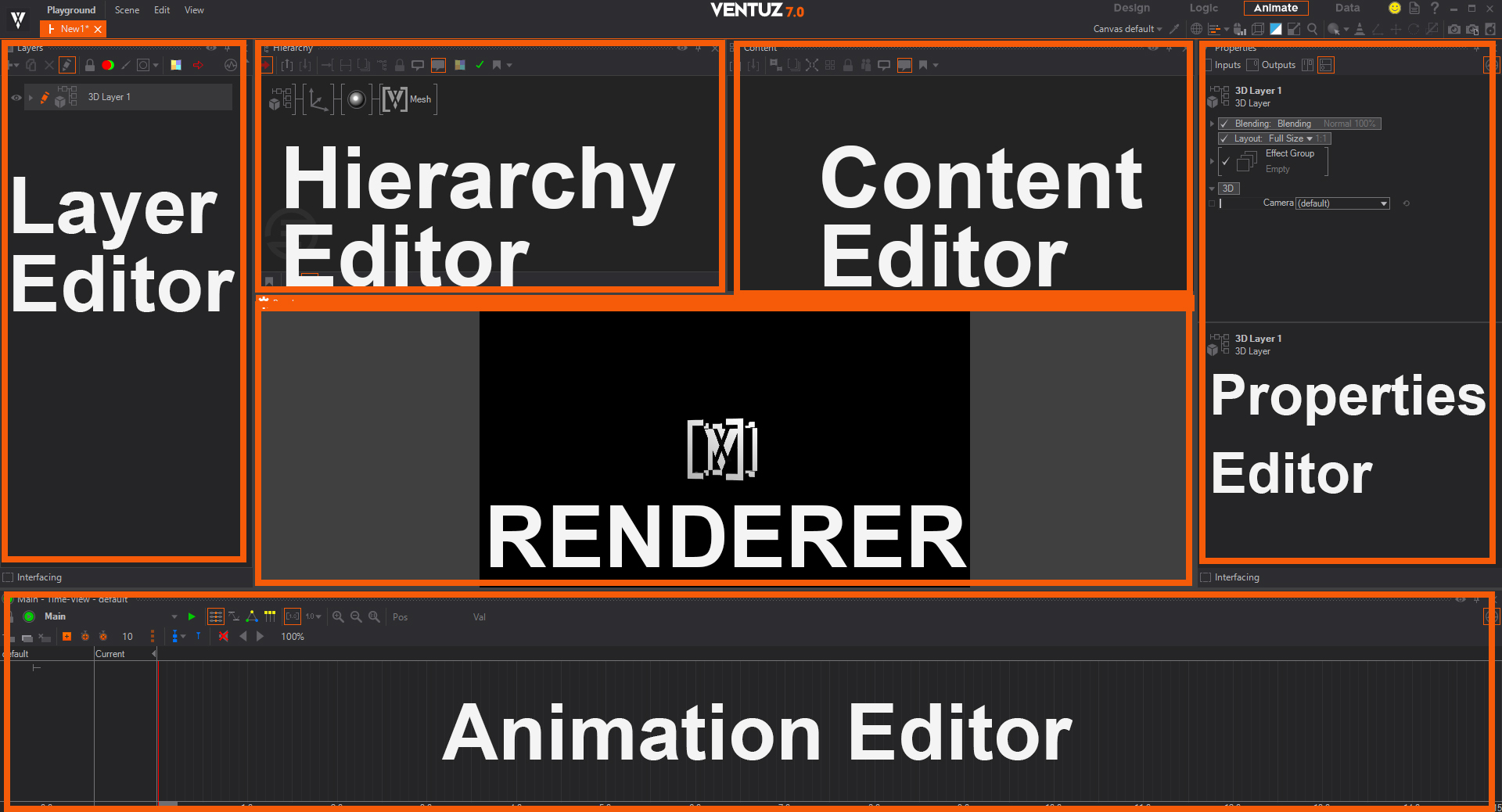
Data
The Data Layout is made to give you quick access to Data related Windows like the Scene Data Editor, Project Data Editor and the Stage Editor. It still has the Hierarchy and Content Editor.
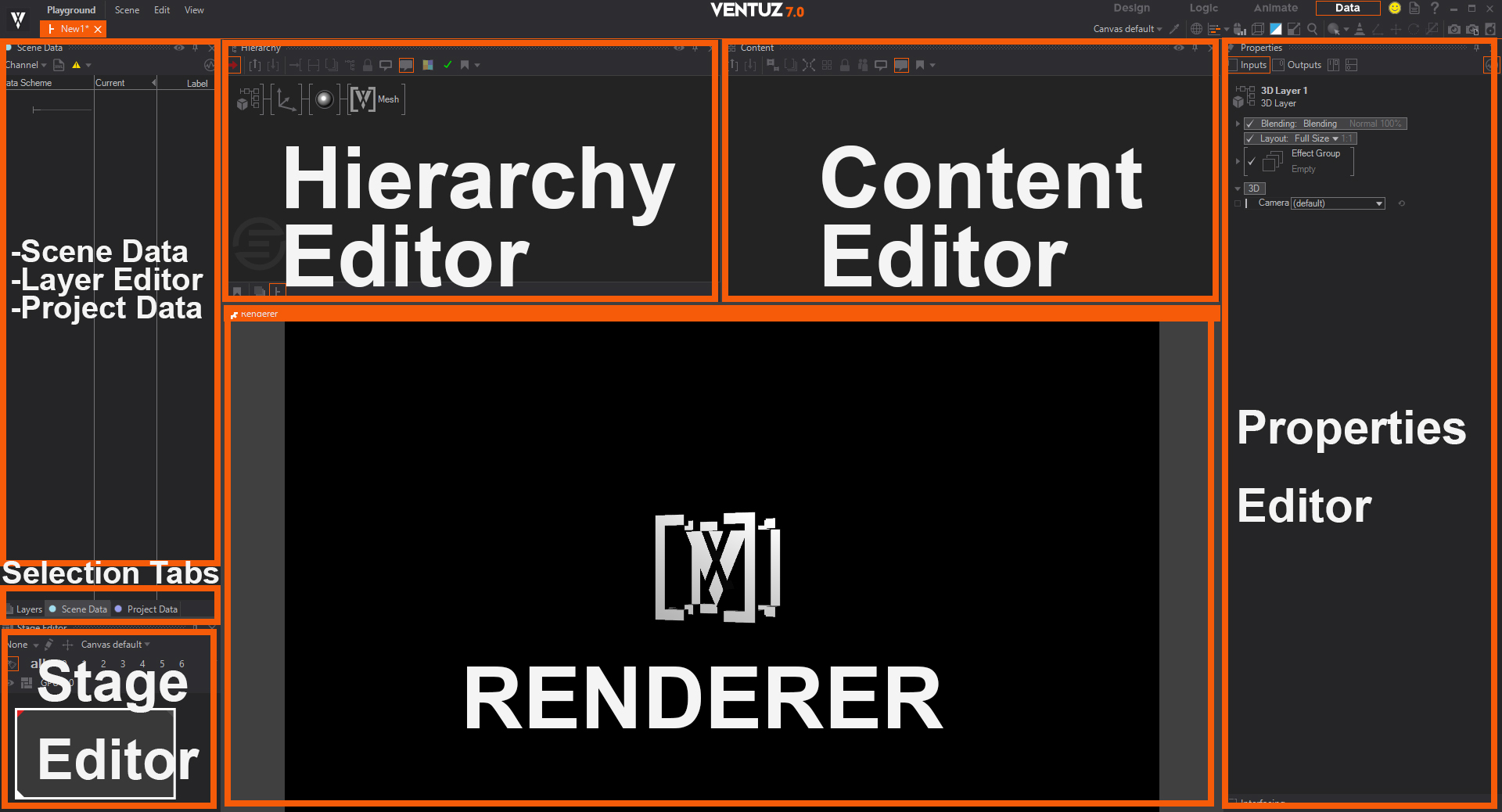
Not Shown per default
Following you find Windows which are currently not shown with the default layouts. Some appear while working with the nodes, like the Text Editor. To Show and Hide windows see Changing Layouts.
- Text Editor
- Live Option
- Project Data
- Scene Tree
- Repositorys
- Message and Log window
- Container Outline
- Watches Editor
Preview Selection
The Preview Selection menu enables the function to display different previews inside the Renderer window, for more information see here.
Changing Layouts
Show/ Hide windows
You can Show/Hide windows with the View menu in the top bar. Simply check/uncheck the window you want Show/Hide.
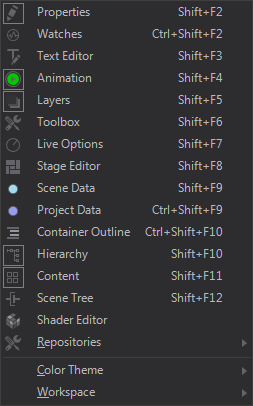
Docking- Undocking
You can simply drag&drop windows to any position you want. You can have the Windows floating around or dock them. To dock a window, simply drag&drop a window ONTO any of the docking icons.
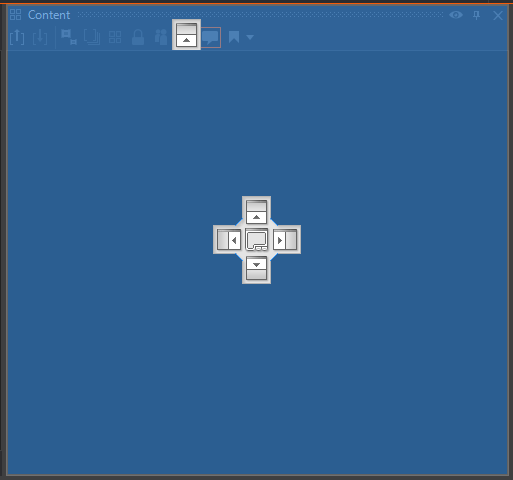
Workspaces
Additional to that you can save, export and import your customized Workspace to always work with your preferred Layout on a certain machine or project. A workspace includes all custom Layouts for the different Tabs and all the Window Options you customized inside the Editors.
Export
A customized workspace can be exported through: 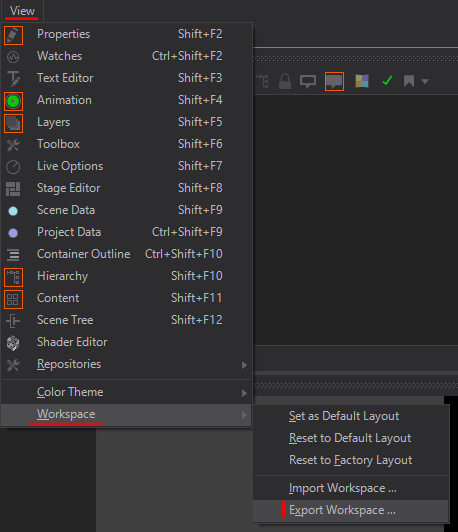
Import
To import a Ventuz Workspace (.vws File) start the Ventuz Designer and open the project your workspace should be applied to.
Go to View-Workspace-Import Workspace to load a [VentuzFileTypes .vws File. The imported Workspace is automatically applied and used for that Project in the future.
The workspace is not saved inside the Project but is part of the Windows User Settings and therefor will not be carried over if you copy the Project to another machine.
Set as Default
Whenever you create a new Ventuz Project you might want to use the same Workspace and not always import your favorite one. Therefor you can set a certain workspace as Default that is from then on used for every that is newly created.
Renaming

Renaming of Workspaces is also possible by double clicking on the name.
Reset
If you messed up your window layouts there is always the option to reset it with the following options View-Worspace -...
- Reset to Default: activates the Layout saved inside the Default workspace
- Reset to Factory: activates the Factory Layout delivered by Ventuz