Watches Editor
Table of Contents
The Watches Editor will display all watched properties of nodes in a single window. Also you are able to easily edit these values there.
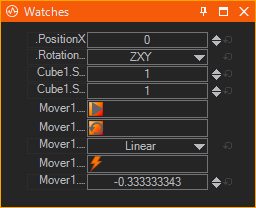
Ventuz offers you several simple ways to debug your scene if any unexpected behaviors or errors occur. Most of the times the most efficient way is to simply have the Monitor Values Button enabled on the Property Editor and see what happens there. Sometimes the Log Node can help as well as it gives a lot more freedom for customization of the debugging.
Watches Editor Window
To start watching a value you can either drag and drop the property in the Watches Editor like if you were creating a binding. Or you can select the property in the Property Editor and hit W. Lastly you can also click the property to open its context menu and select the Watch Value entry. A watched property will be marked with the  decoration.
decoration.
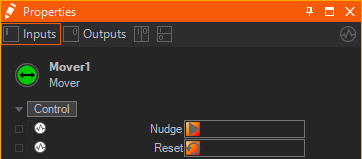
To stop watching a property you can select it and hit W again or use the context menu entry. Alternatively you can select the property in the Watches Editor and hit DEL.
You can watch any bindable property. Their names in the Watches Editor will concatenate the node's name with the property's name. You can change their name in the editor by double clicking the property. With CTRL + ↑ and CTRL + ↓ you can change the order of the properties. With O you can navigate to the original node.
Watches in the Performance Statistics
The watches are not only drawn in the Watches Editor but also in the Performance Statistics. Whenever you start watching a value via the W key or the context menu of a property, the Performance Statistics will appear on the Renderer and will enable showing the Watches.
This will make the watched values easily visible on your render output. Additionally you can see the watched values even in the Ventuz Runtime this way (which does not have the Watches Editor).
While in the Watches Editor only the watched values of the current scene are visible you can see all watched values of all scenes in the Scene Tree in the Performance Statistics. The Scene's Name and its Instance Identity (the four letters) are visible at the start of its watched properties. The Scene Instance Identity is visible because you can load the same scene at two different locations in the Scene Tree.
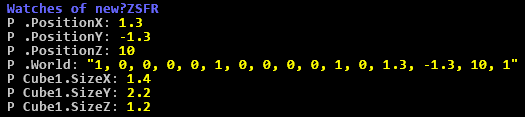
In the Performance Statistics the watched Events and Methods hold additional information which might ease the debugging process further: They show the frame number (or Cluster Clock) in which they were fired last and also in which order they were fired if they were fired in the same frame. The first number in the brackets resembles the frame and the second number represents the order - starting from 0.

Events, Methods and Properties are marked as such by the preceding letter.